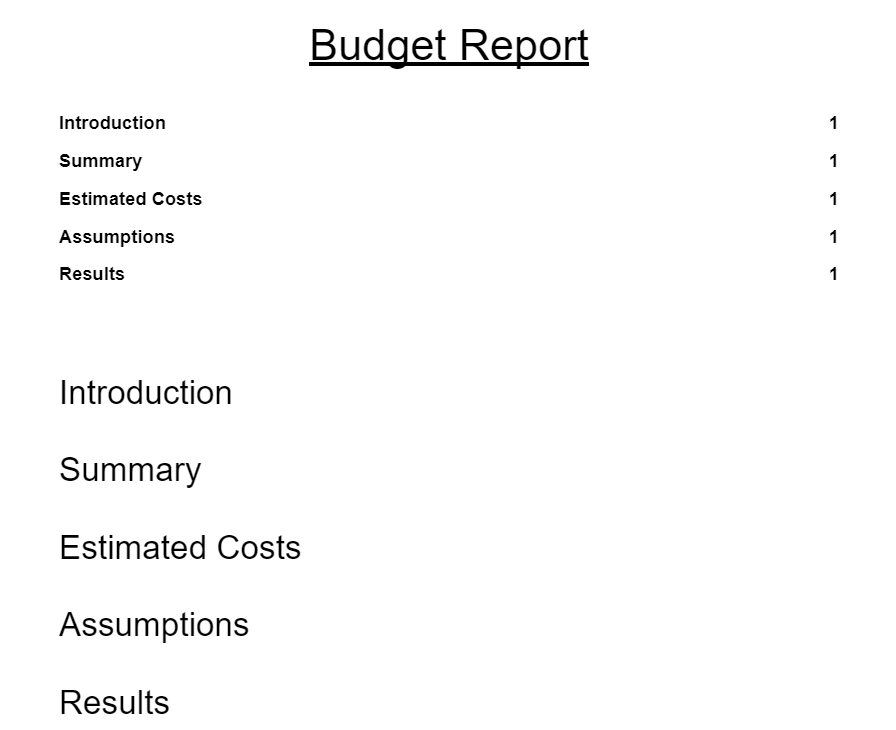If you are someone who doesn’t know how to create a table of contents, then don’t worry at all. In this article, we have a handy collection of some free table of contents templates and formats. All these templates are available in Microsoft Word format so you can easily edit the template’s contents as per your requirement. Moreover, you can also use these samples as a guide for making a table of content format from scratch.
FREE Table of Contents (TOC) Templates WORD
Official Table of Contents Template
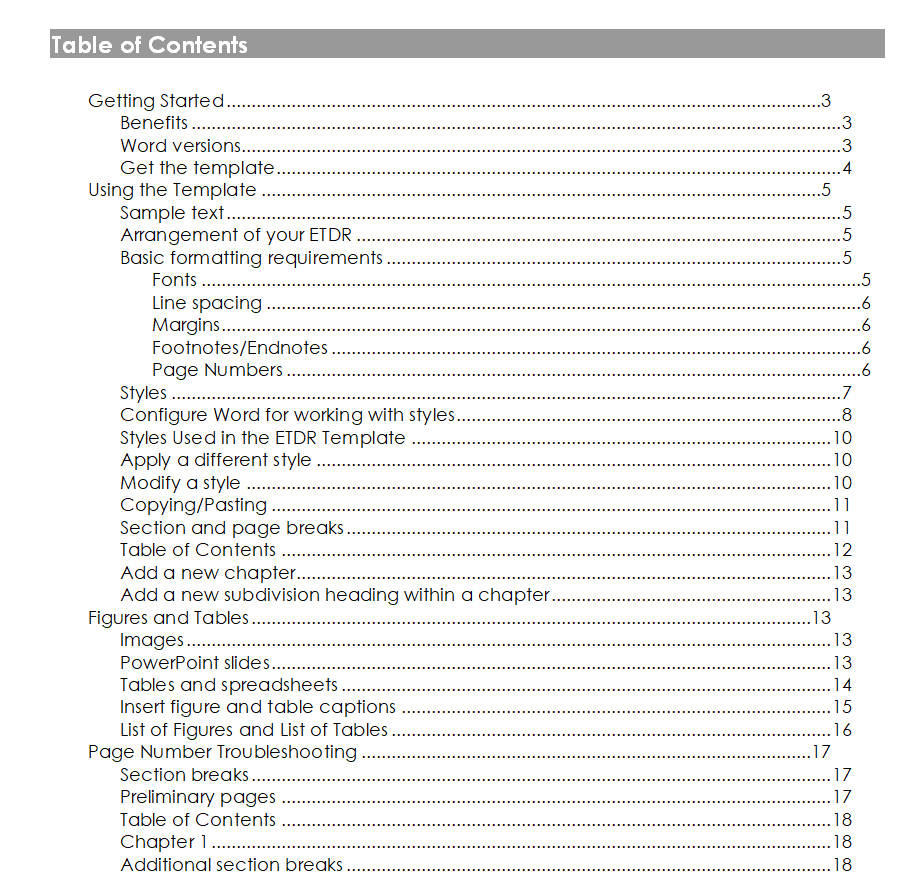
File Size: 09 KB
Book’s Table of Contents Template
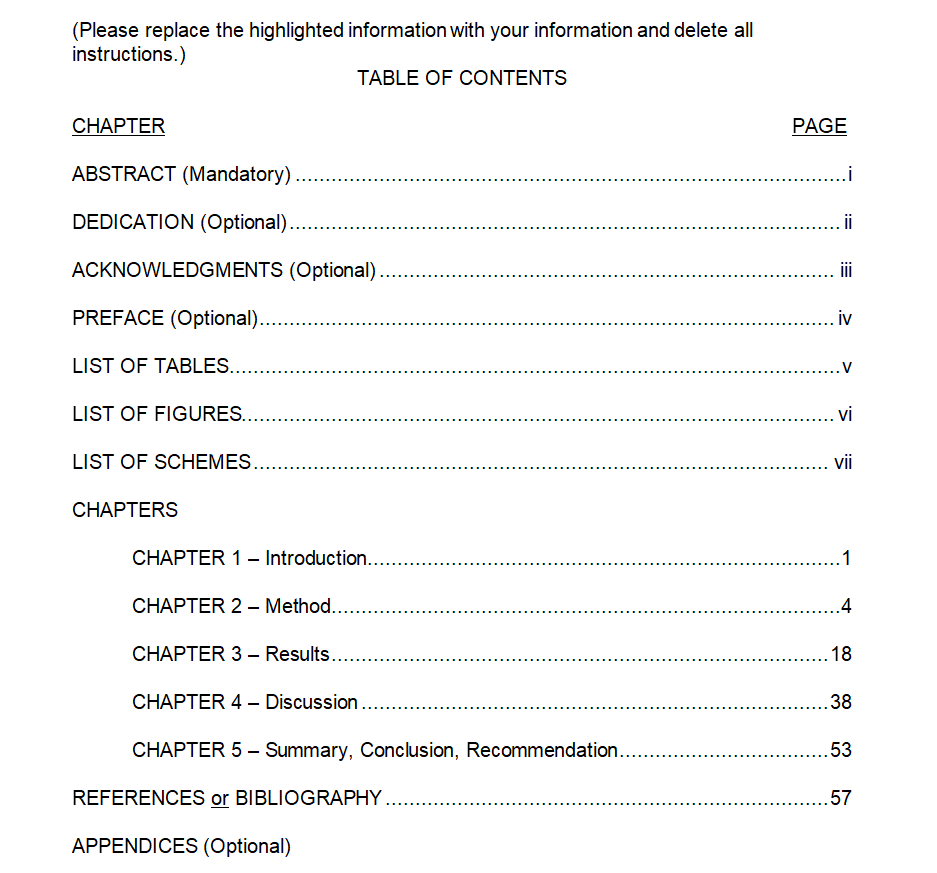
File Size: 07 KB
Practical Table of Contents Template
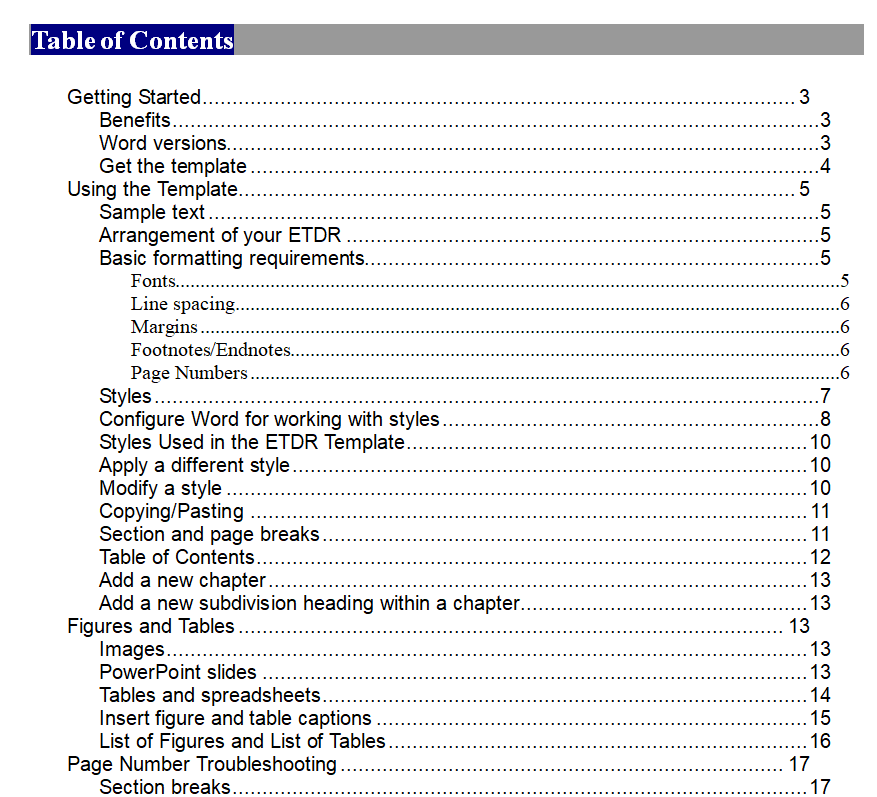
File Size: 09 KB
Honours Thesis Table of Contents Sample DOC
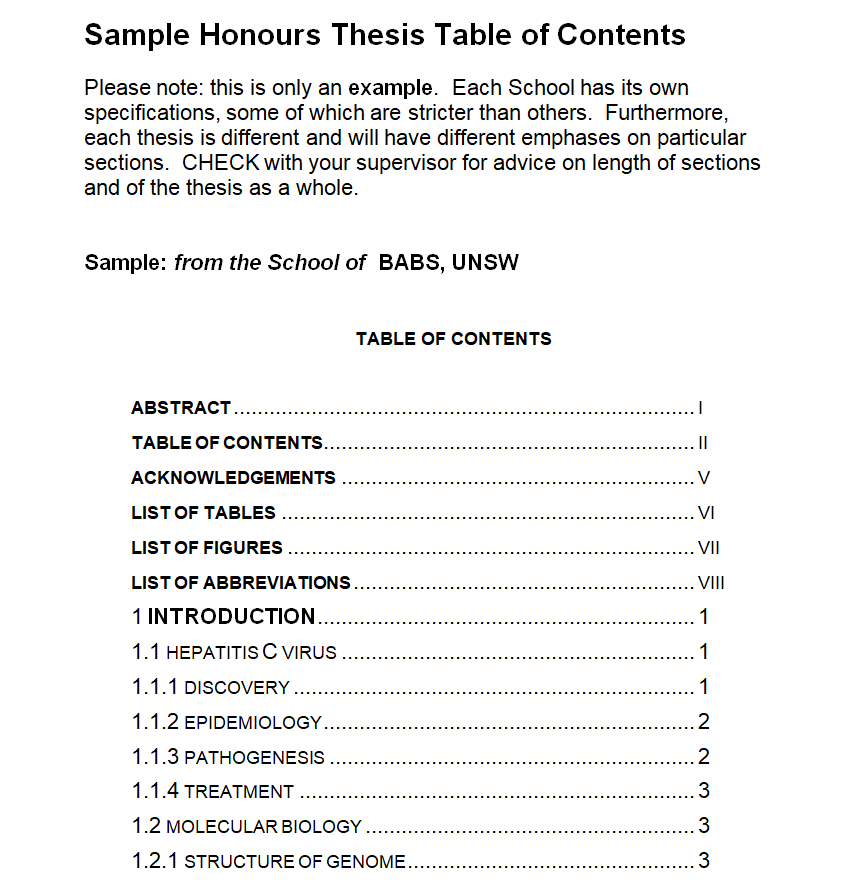
File Size: 09 KB
Professional Table of Contents (TOC) Template WORD
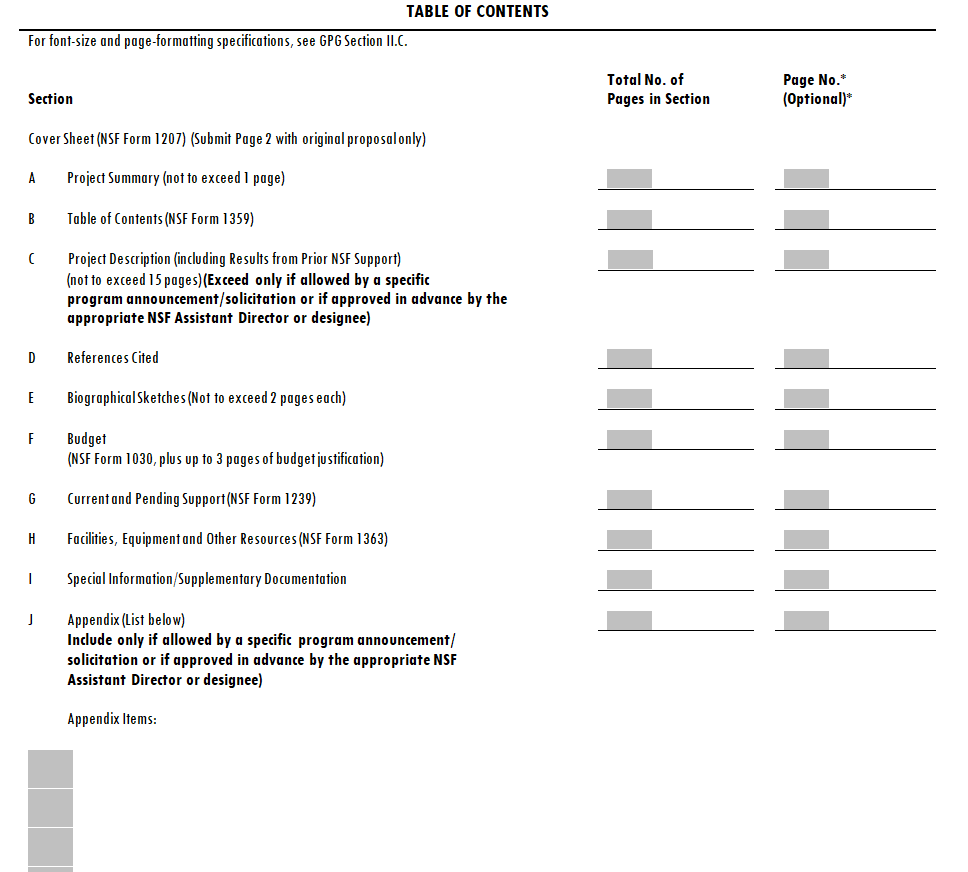
File Size: 20 KB
Elemental Table of Contents Template
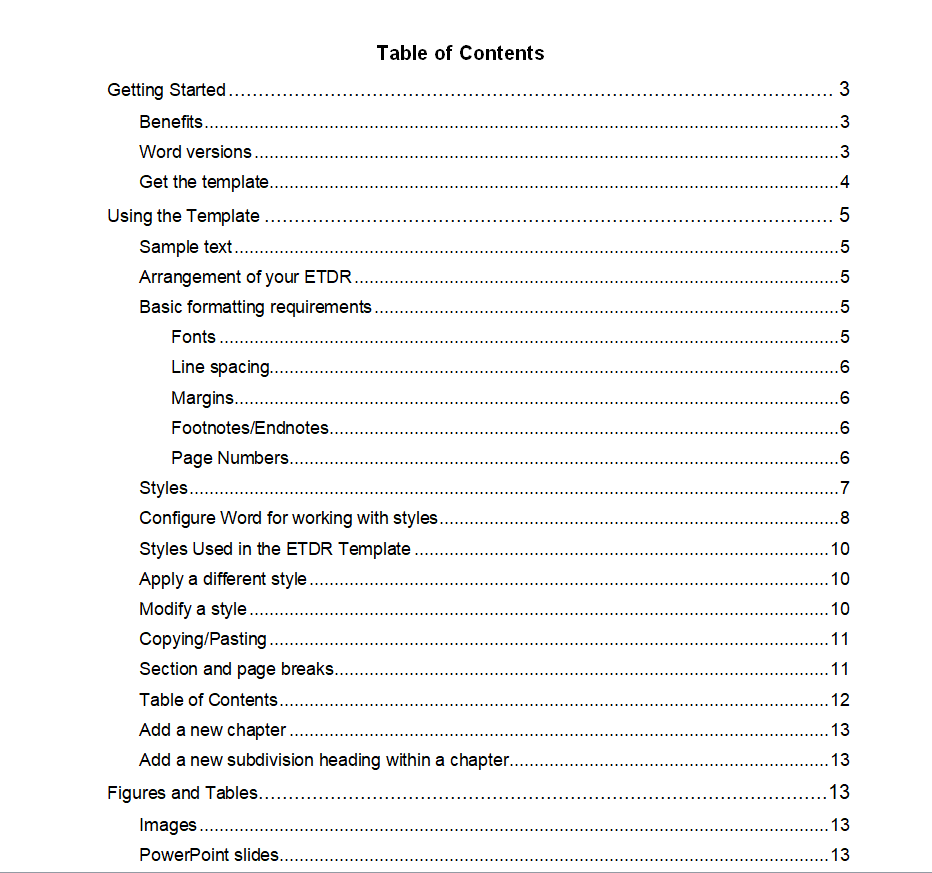
File Size: 57 KB
Project Report’s Table of Contents Template
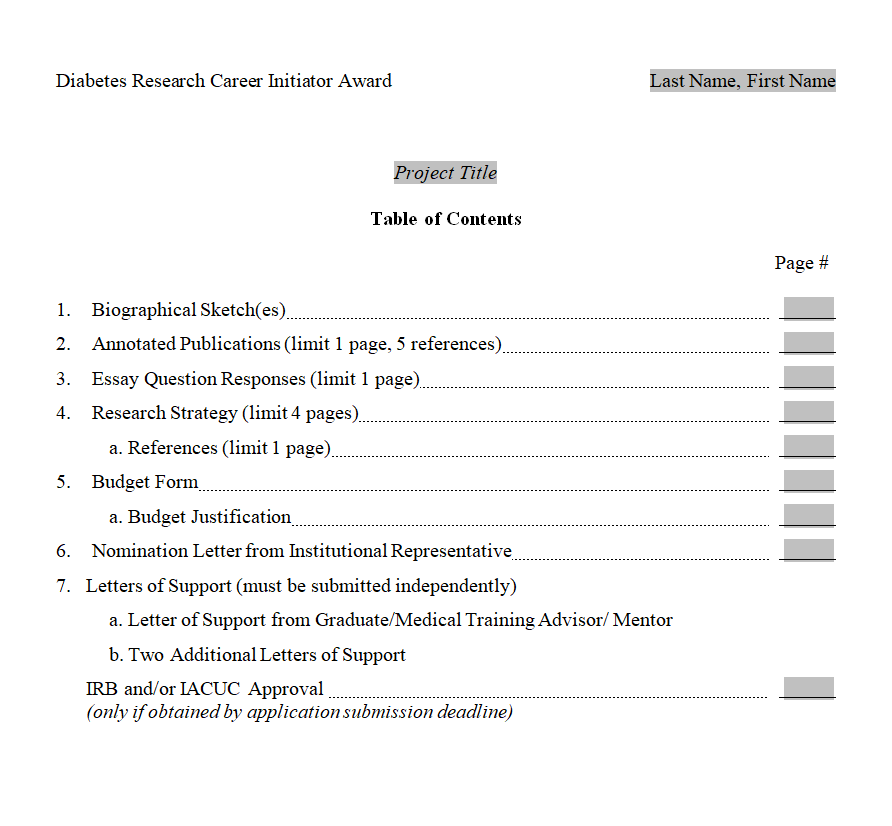
File Size: 16 KB
Table of Contents Template for SOPs

File Size: 29 KB
Blank Table of Contents Template

File Size: 05 KB
Table of Contents Example in MS WORD
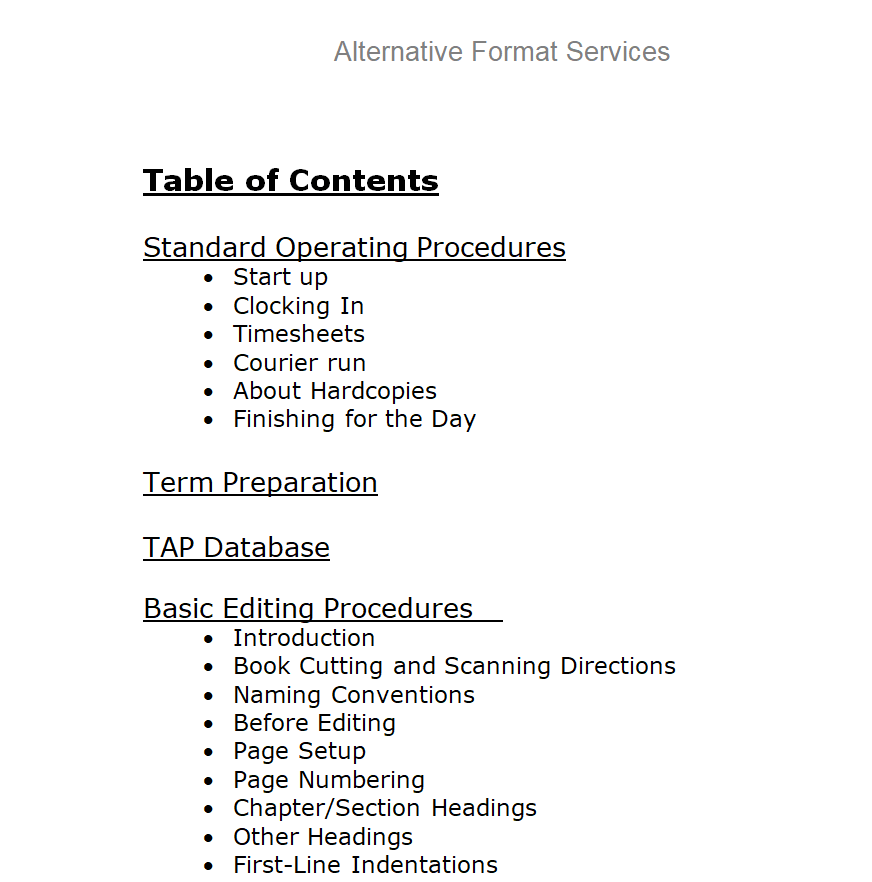
File Size: 04 MB
Research Report Table of Contents Template
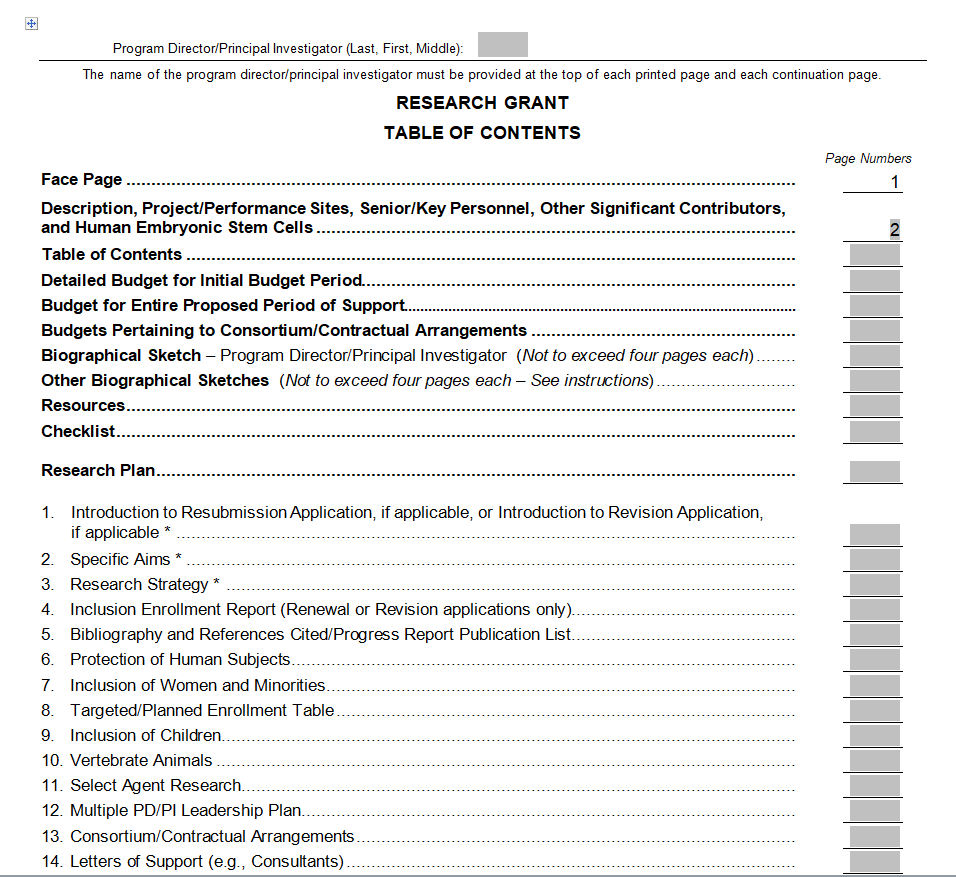
File Size: 16 KB
What is a Table of Contents?
A table of contents or TOC is a structured list of items or entries that are included in a document usually longer than 10 pages. This could be any type of document like a research paper, an academic paper or book, a thesis, a business report, etc. A table of contents is also sometimes known simply as ‘Contents’. It is basically a list of different sections or chapters of a book, report, or document.
A pre-formatted table of contents template is often used by many writers or authors to add a standard ‘Content’ section in their document. Every book or report is usually divided into several segments or sections. The table of contents indicates which segment or section is located on which page number. The details provided in a table of contents section of a document usually depend upon the length of that document.
A table of content is placed right after the main title and just before the main body of the document. It includes the H1, H2, and H3 headers, and the page number for each entry is written in front of it. You can create a table of contents template manually by typing each entry along with the relevant page number. However, it can also be done automatically using any word processing software such as Microsoft Word or Google Docs.
You can simply scroll down and check the step-by-step guide on how to insert a table of contents both in Microsoft Word and Google Docs with the help of relevant screenshots. Moreover, you can also checkout the editable table of contents templates below.
Importance of a Table of Contents
A table of contents is an important section of any book or a long-form official document. The listed below points will further highlight the significance of including a table of contents section in your documents.
- A table of contents gives a more professional and official appearance to a document, book, or report.
- The contents section provides a glimpse of the details and information that a book or document contains.
- The readers can easily find the relevant specific information within a document with the help of a TOC.
- A table of contents presents the sections and segments of a document in an organized way.
- With the help of a TOC, it is easy for the reader to locate and highlight the important details or information of a particular segment or chapter for any future reference.
- In the case of digital reports or books, the entries of the table of contents include hyperlinks that are directly linked to the relevant section or chapter. Whenever a reader clicks on a particular entry in the contents section, he/she gets easily directed to that particular section of the document.
Professional Table of Contents (TOC) Formats
Biography’s Table of Contents Format
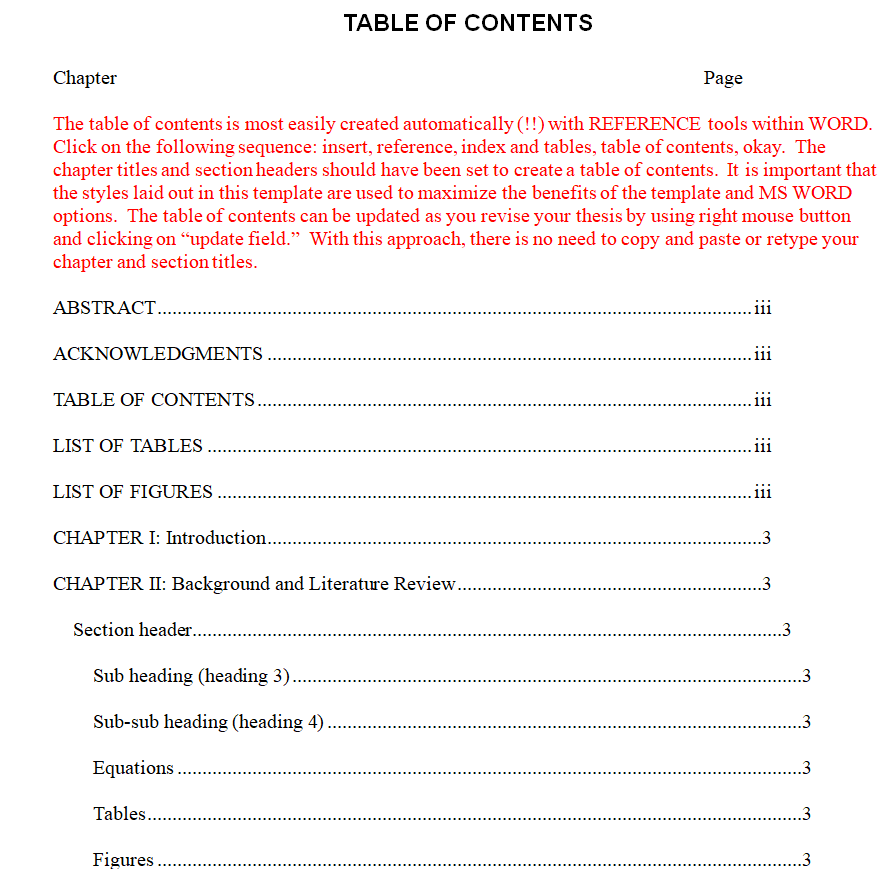
File Size: 04 KB
Assignment Table of Contents in WORD Format

File Size: 08 KB
Simple Table of Contents Format
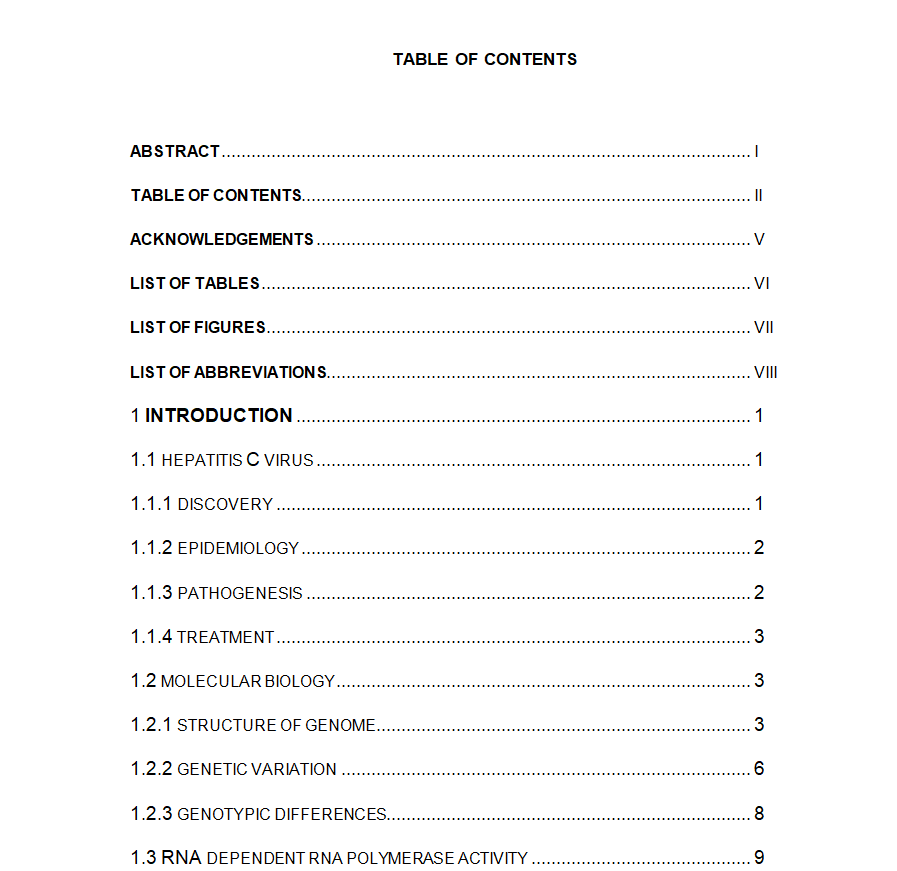
File Size: 09 KB
Formal Report Table of Contents Template
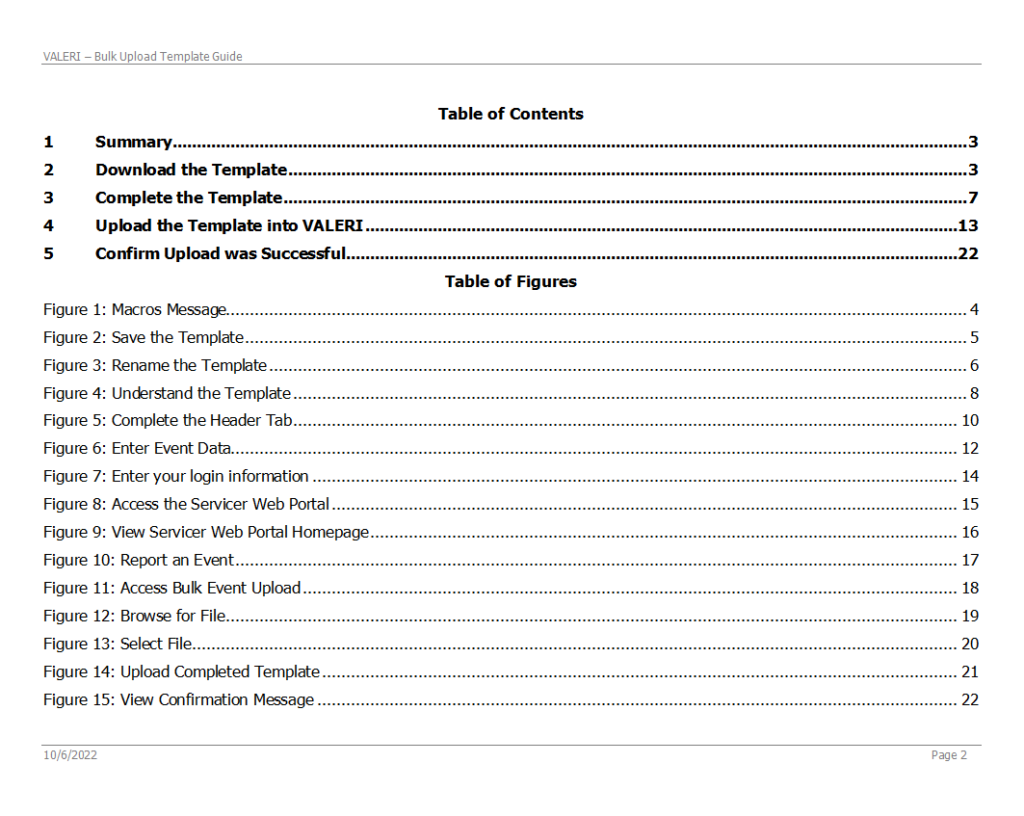
File Size: 01 MB
Table of Contents Sample Design
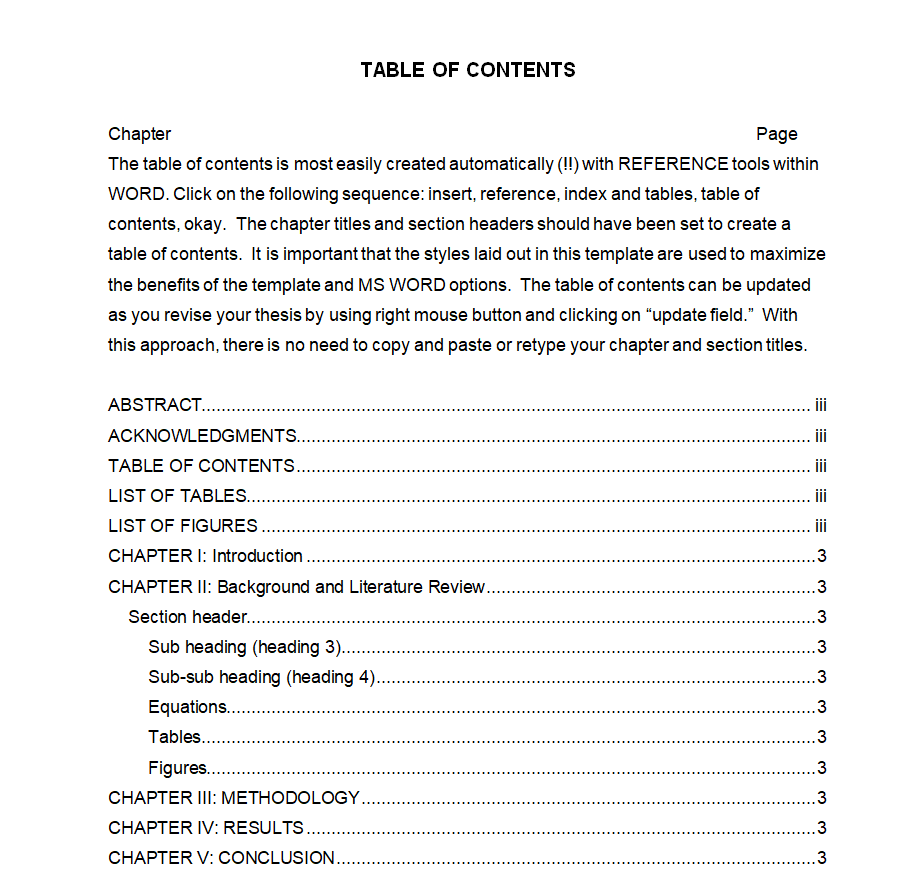
File Size: 187 KB
Standard Table of Contents Format
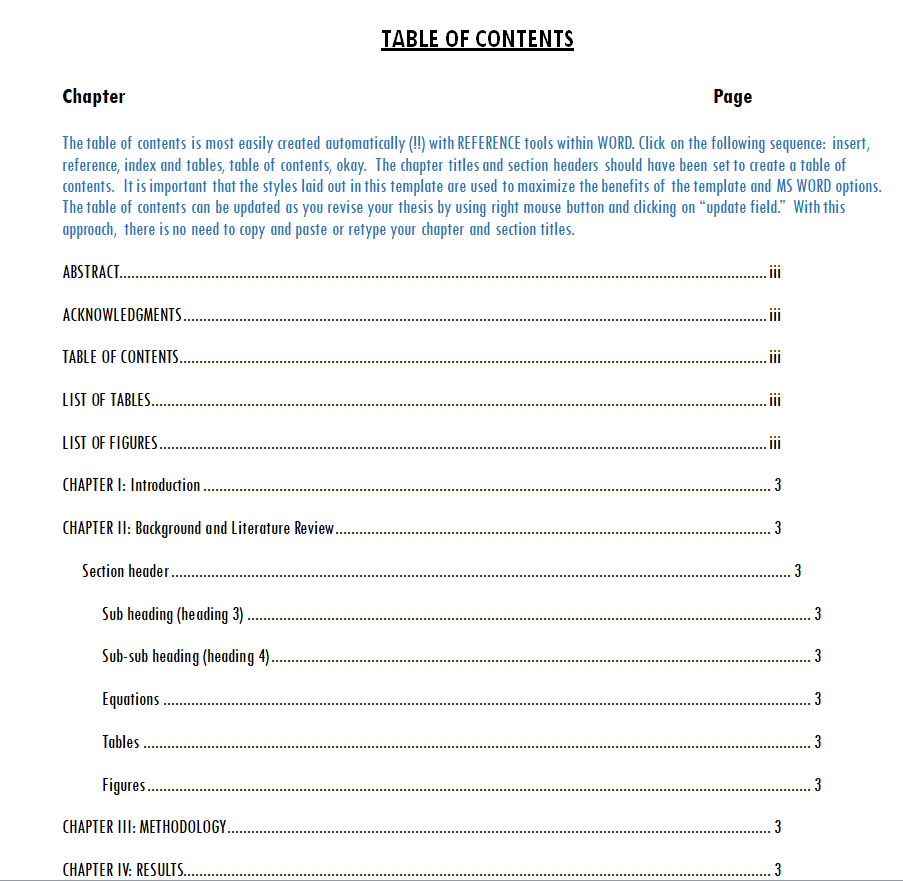
File Size: 12 KB
Research Proposal Table of Contents Format
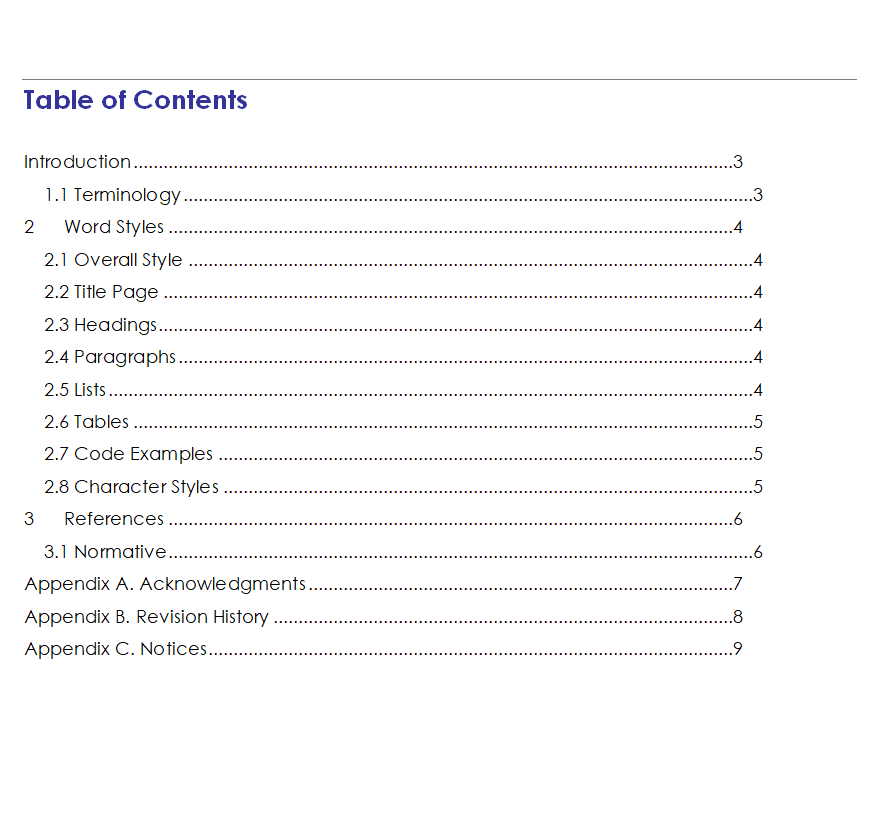
File Size: 08 KB
Business Contract’s Table of Contents Format
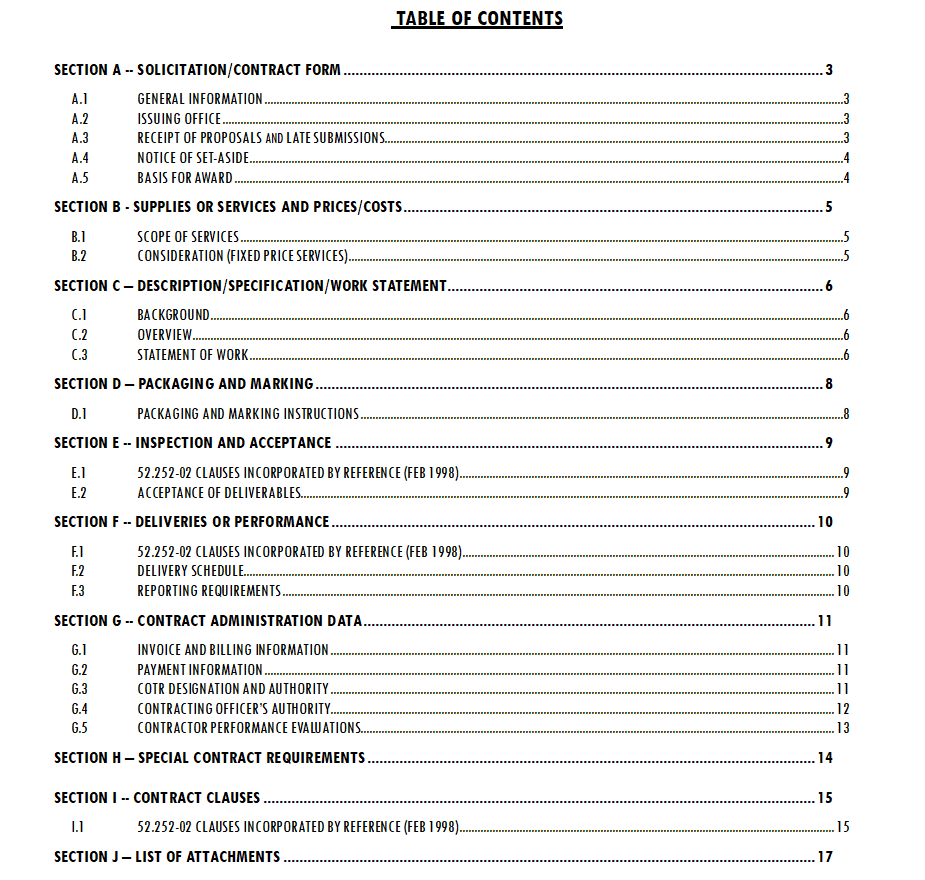
File Size: 12 KB
MS WORD Table of Contents Sample
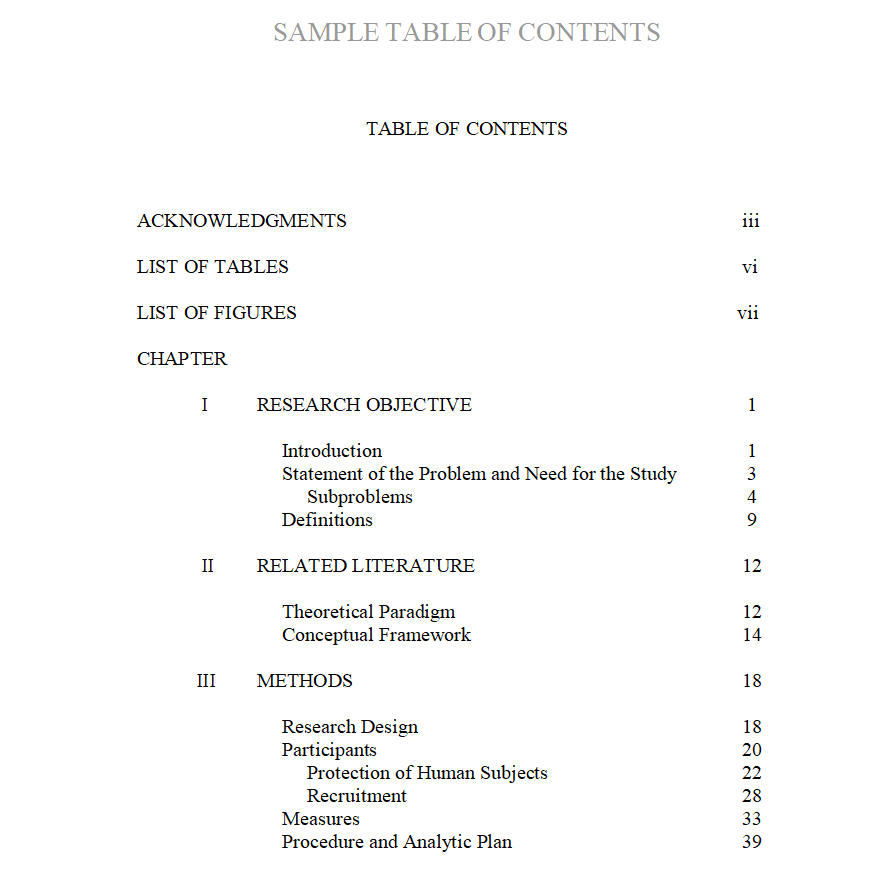
File Size: 14 KB
Free Editable Table of Contents Example
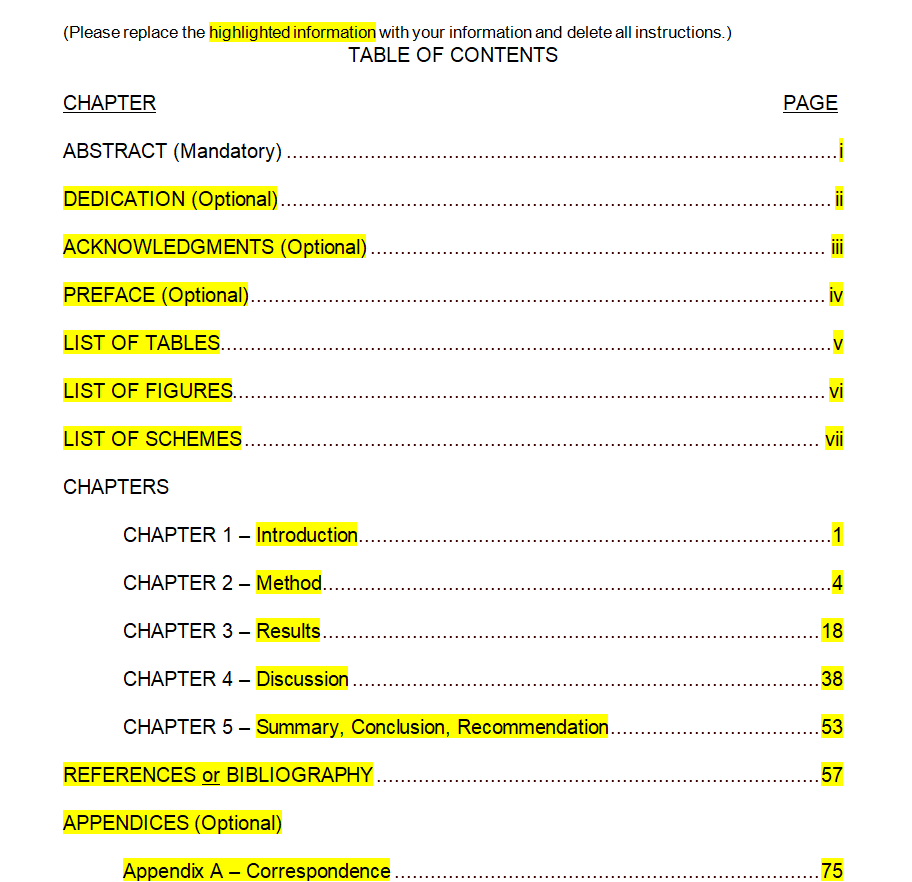
File Size: 07 KB
Table of Contents Template for Research Grant
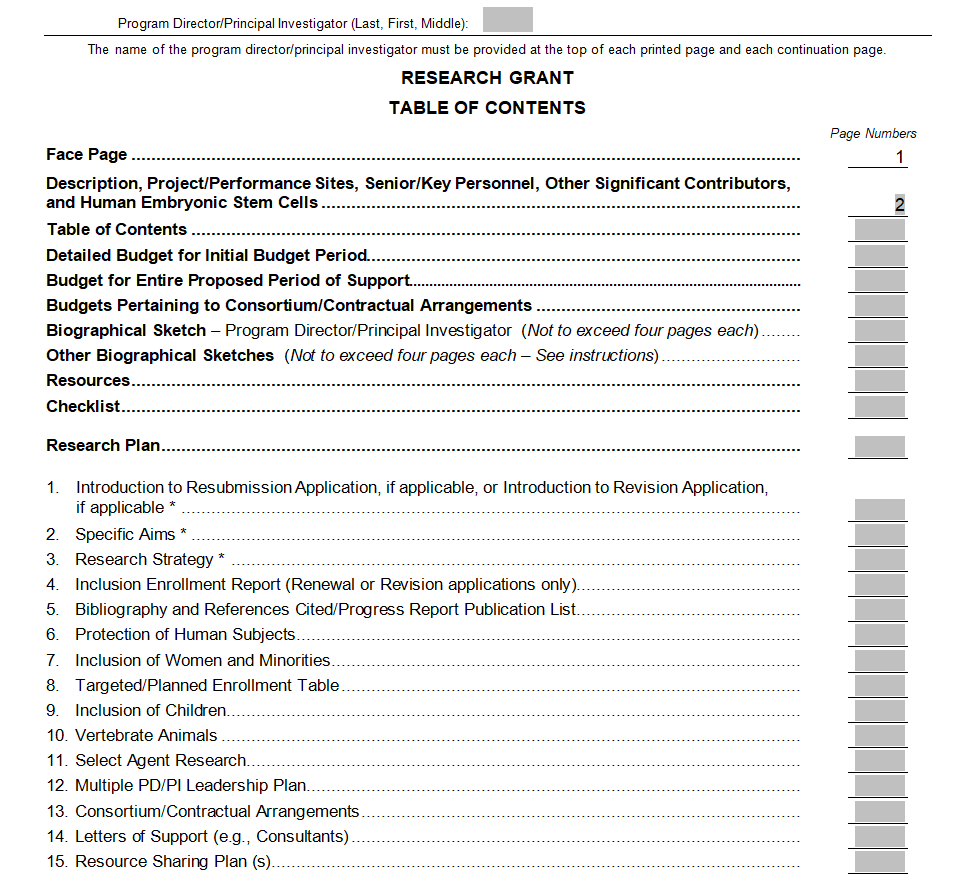
File Size: 19 KB
How to Insert a Table of Contents in MS WORD?
As mentioned earlier, you can also use any of the table of contents templates given right here on this page. Using these templates will save a lot of your time and effort. However, if you want to add a table of contents in a document in Microsoft Word by yourself, a step-by-step guide is given here along with relevant screenshots.
Adding an automatic table of contents in a word document is not something that is very difficult. All you have to do is to follow the given below simple steps to insert a professional-looking table of contents in your word document. Whatever version of Microsoft Word you use, these steps will remain the same.
Step 1:
First, write down the title of your document in an appropriate format by hovering your cursor towards the Styles section in the Home tab and selecting the Title style.
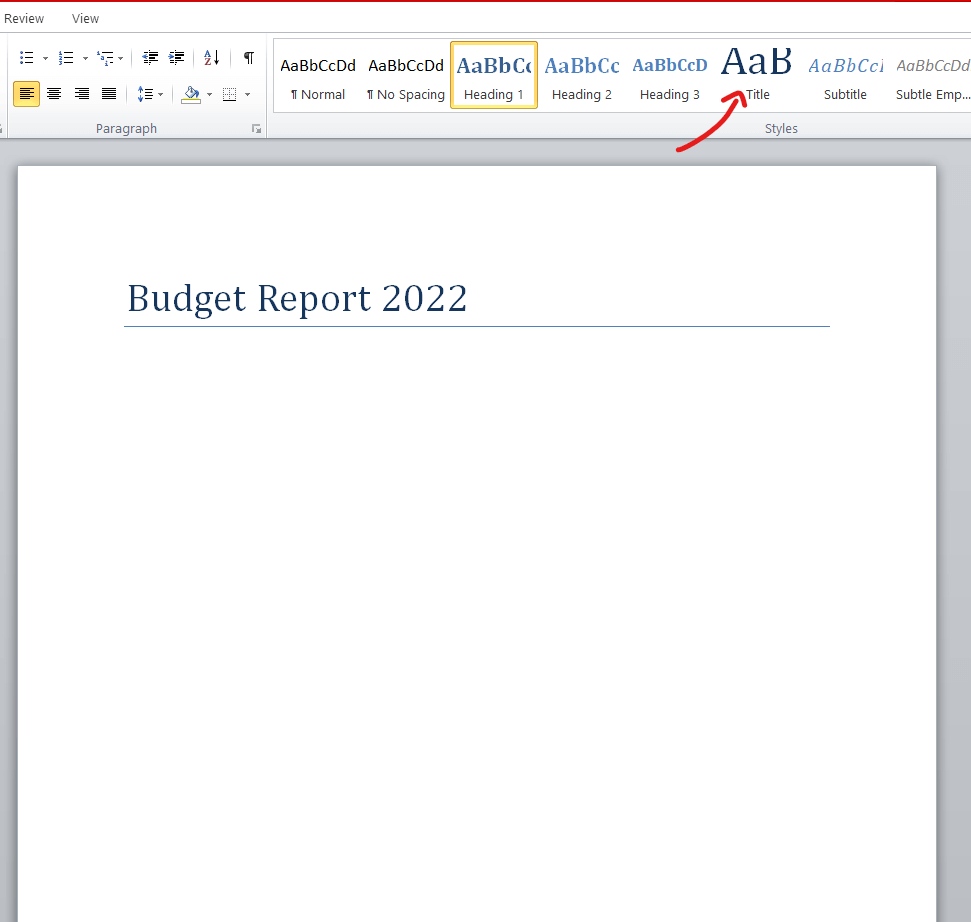
Step 2:
Write down all the entries of the document in separate lines below the title.
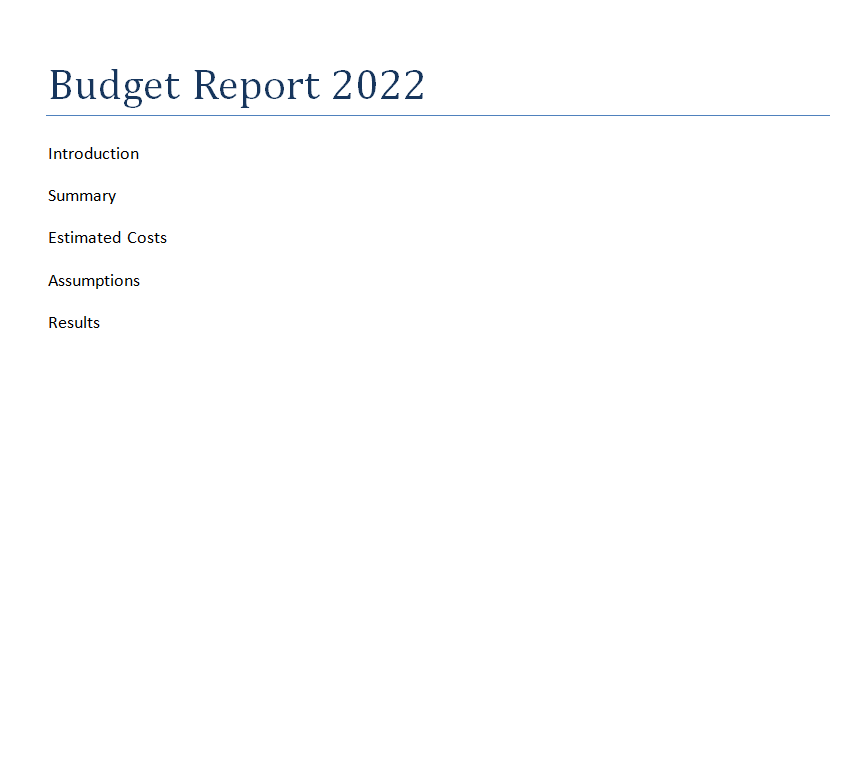
Step 3:
Select all the entries and format them by selecting the appropriate format from the Styles section in the Home tab.
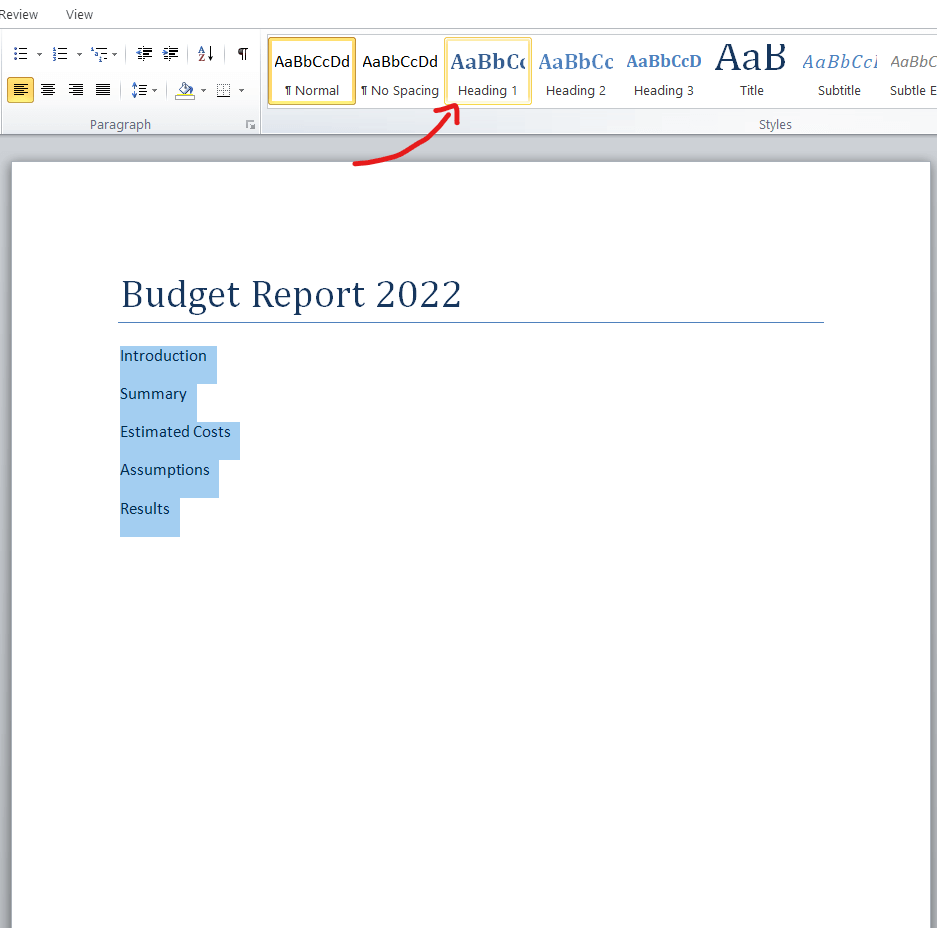
Step 4:
After that, select the place where you want your table of contents to appear. This is normally placed between the title and the first chapter or section of the document. Place the cursor before the first heading and below the title of the document and then press Enter. This will create the space where your TOC will be placed.
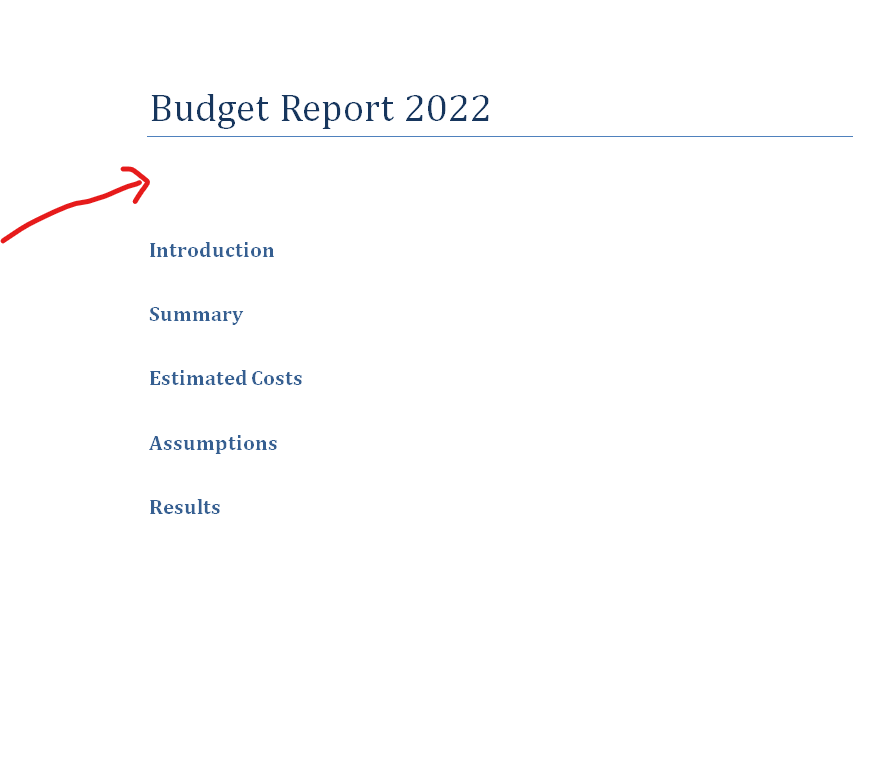
Step 5:
Hover your cursor over the References section.
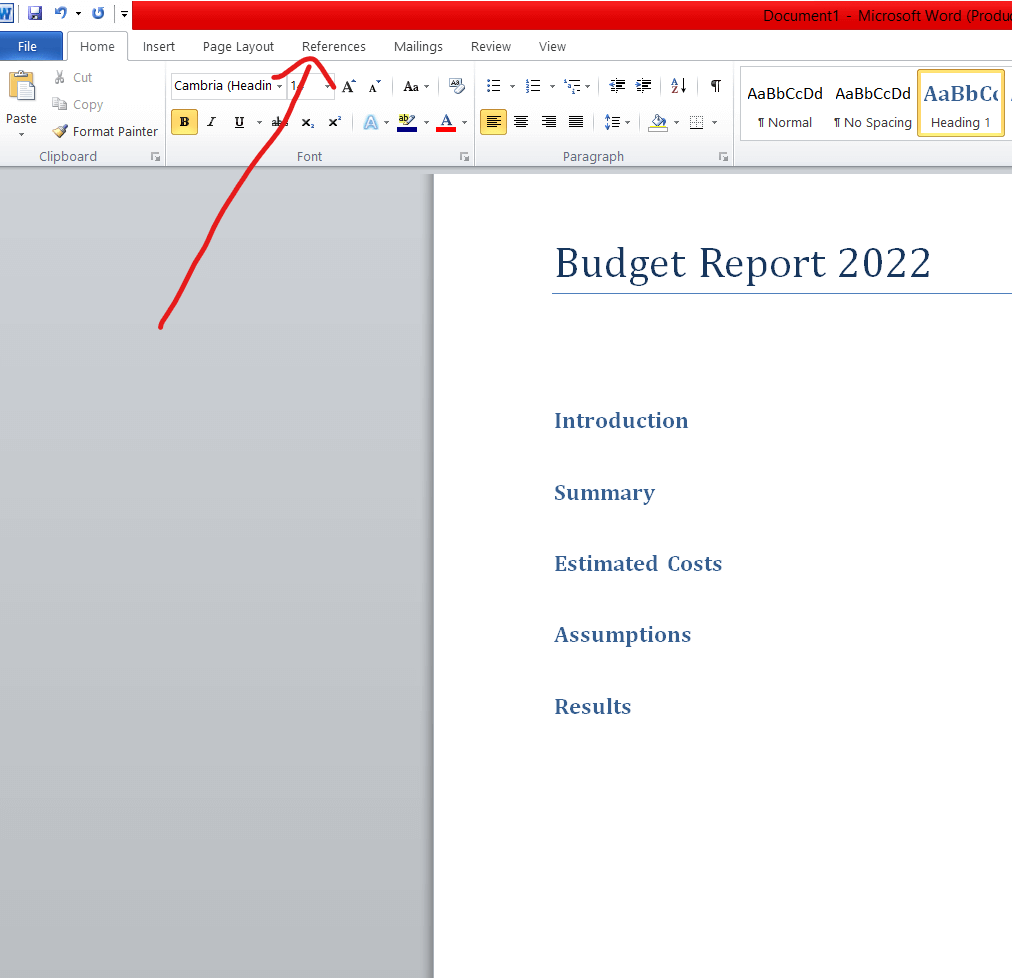
Step 6:
In the Reference section, you will find different types of tables of contents. You can select the automatic table of contents as well as the customized TOC.
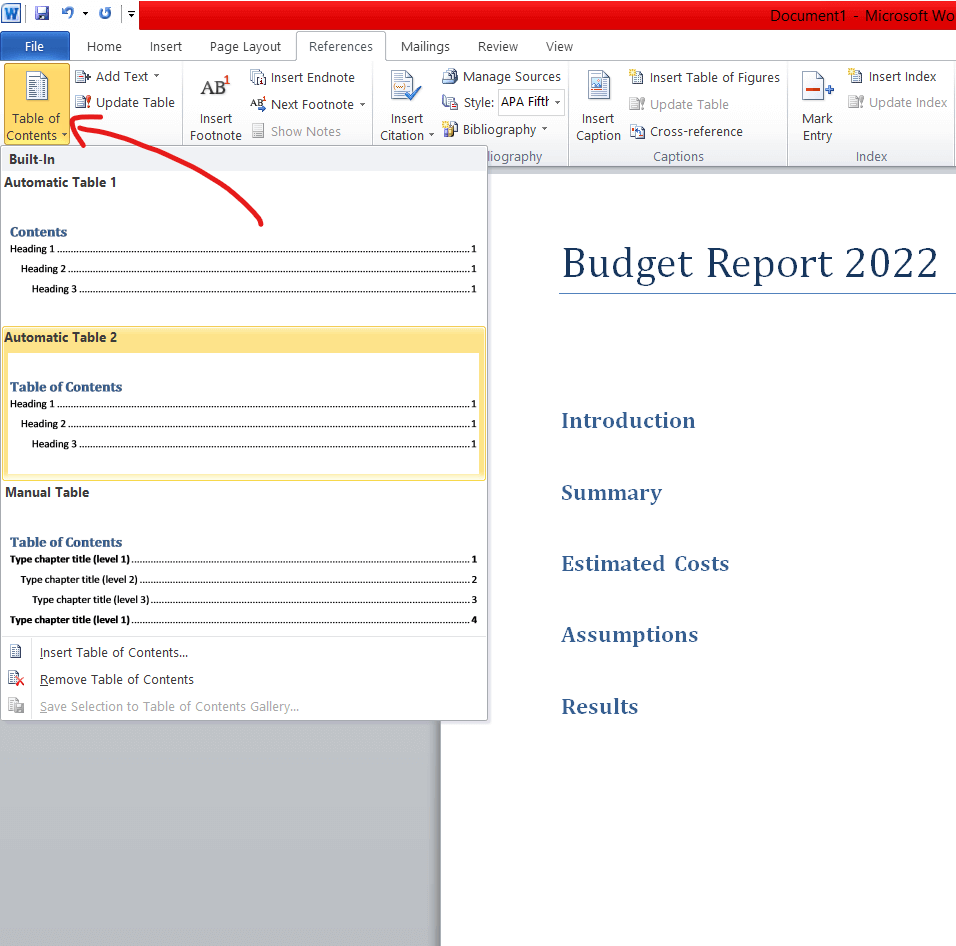
Step 7:
Select and click the TOC of your choice and it will be added to your document.
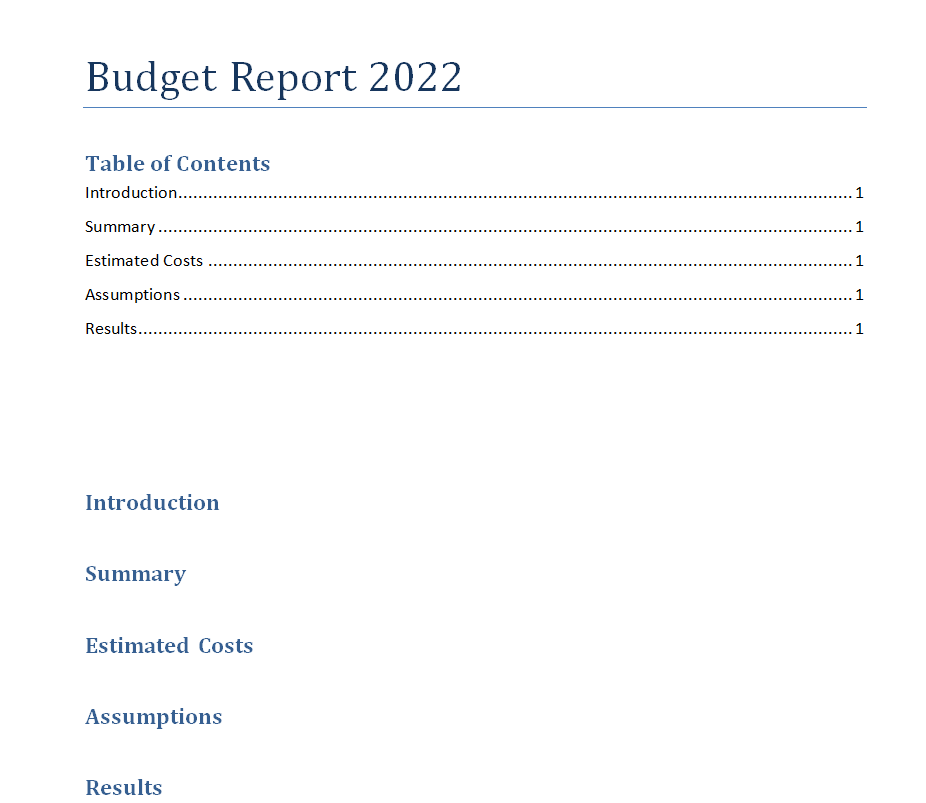
Step 8:
If you make any modifications to your document later, you can also update the table of contents. For this, you can simply move your cursor towards the TOC, click it, and an Update Table option will appear. After that, simply select the Update the Entire Table option and click OK. This way, your table of contents will be updated automatically.
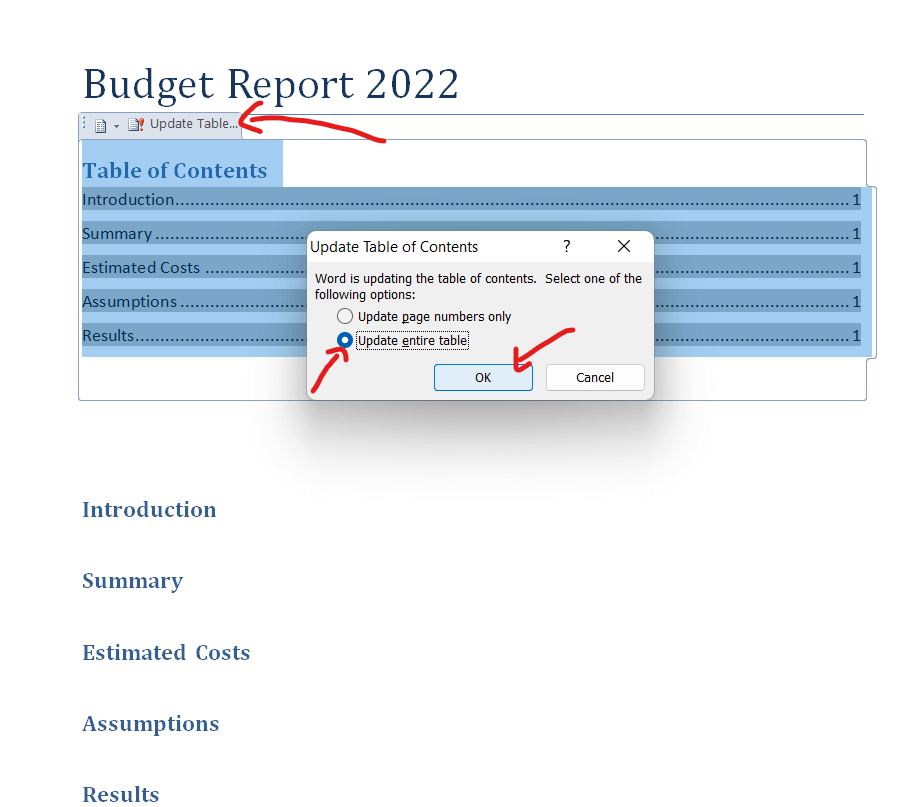
More Table of Contents Doc Templates
Financial Report Table of Contents Template

File Size: 11 KB
Table of Contents Template for a Long Term Agreement

File Size: 06 KB
Table of Contents Template Free Download
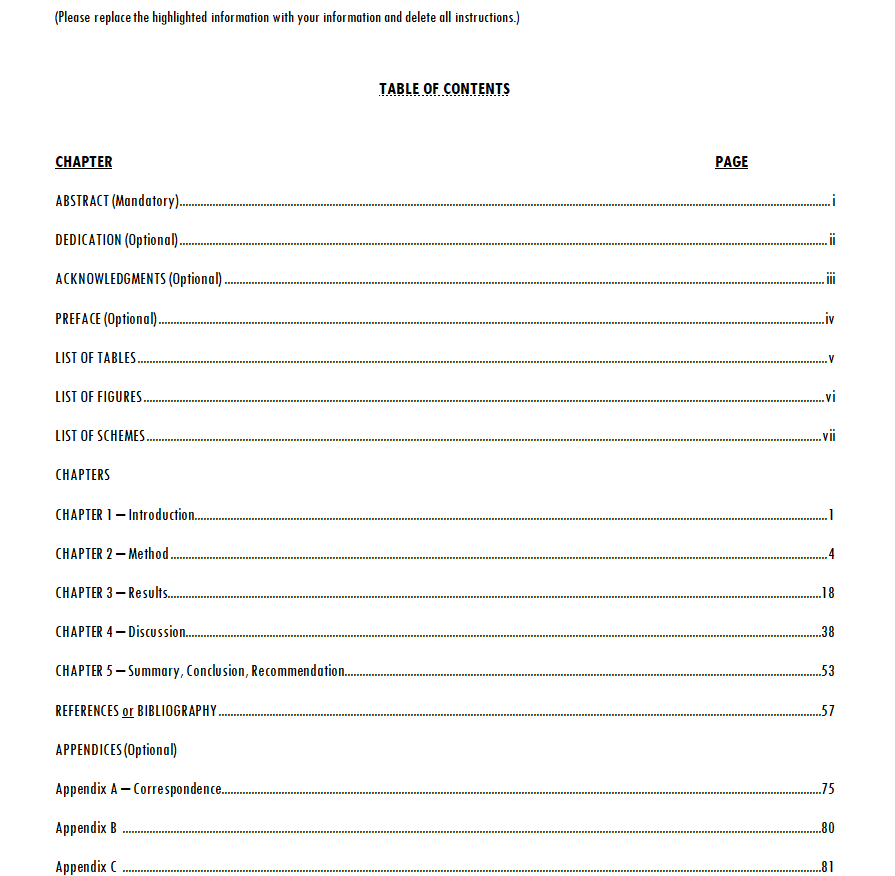
File Size: 13 KB
Traffic Report Table of Contents Template
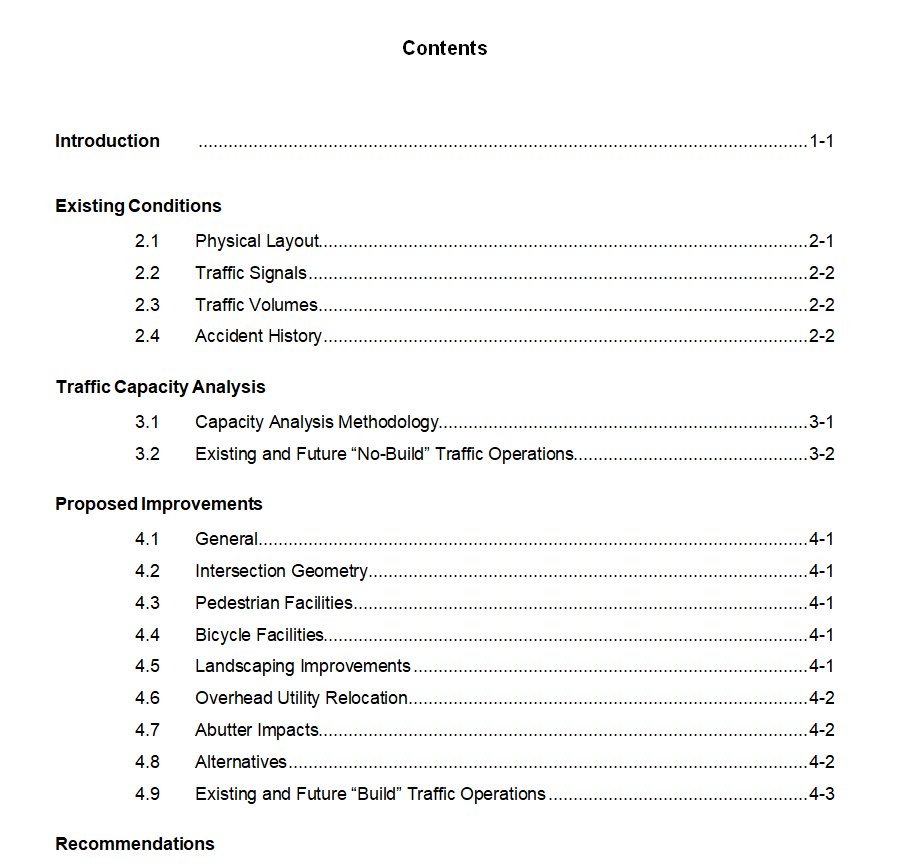
File Size: 08 KB
Business Report Table of Contents Example
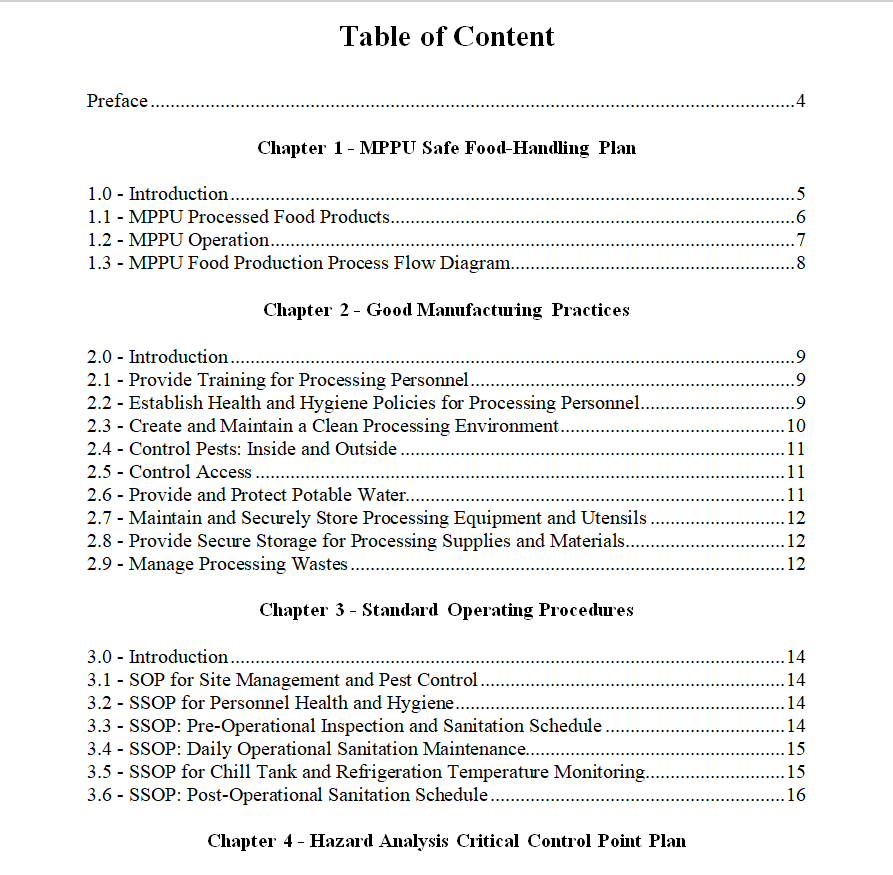
File Size: 02 MB
Table of Contents Template for an Academic Book
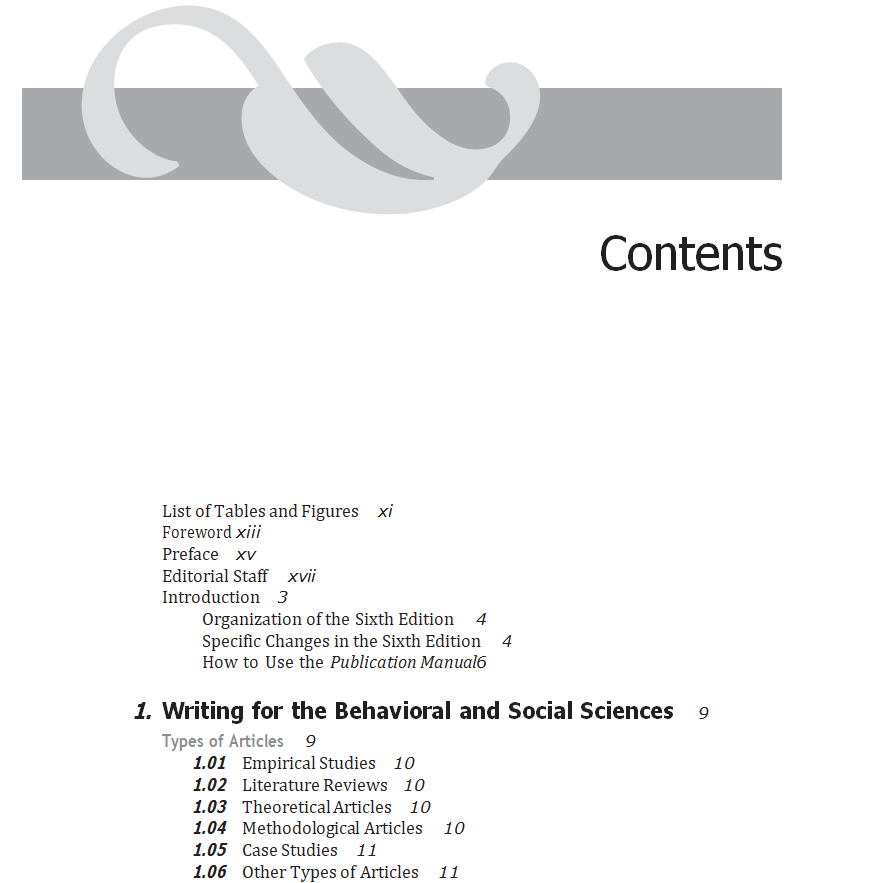
File Size: 23 KB
General Table of Contents Layout
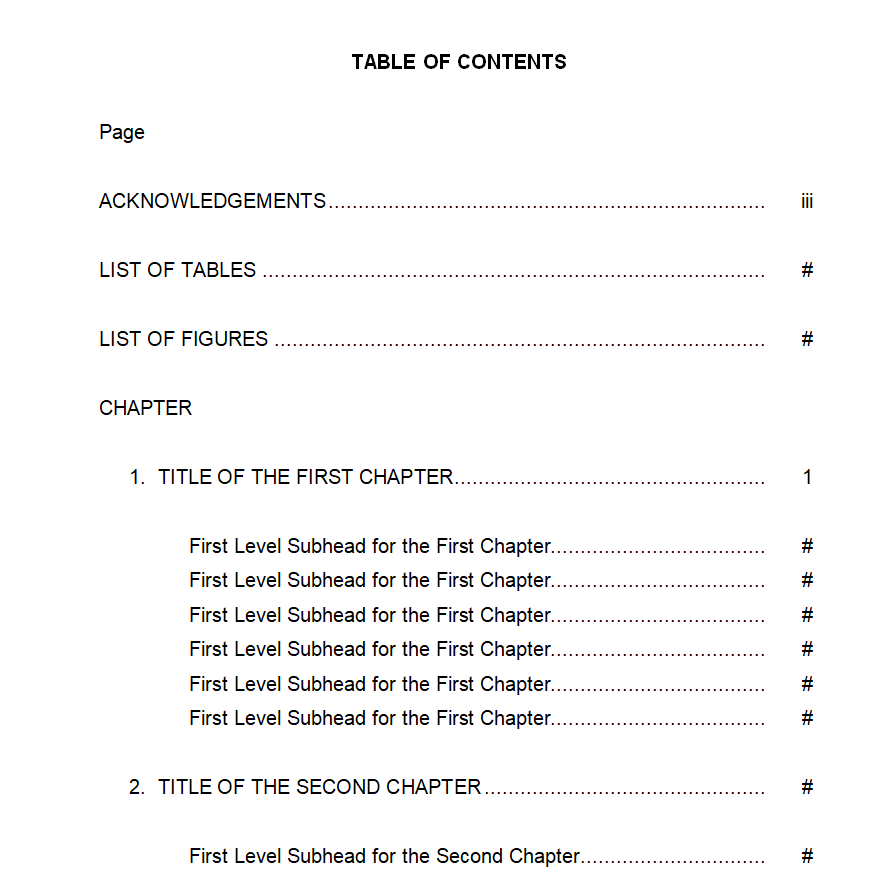
File Size: 14 KB
Corporate Report Table of Contents Template
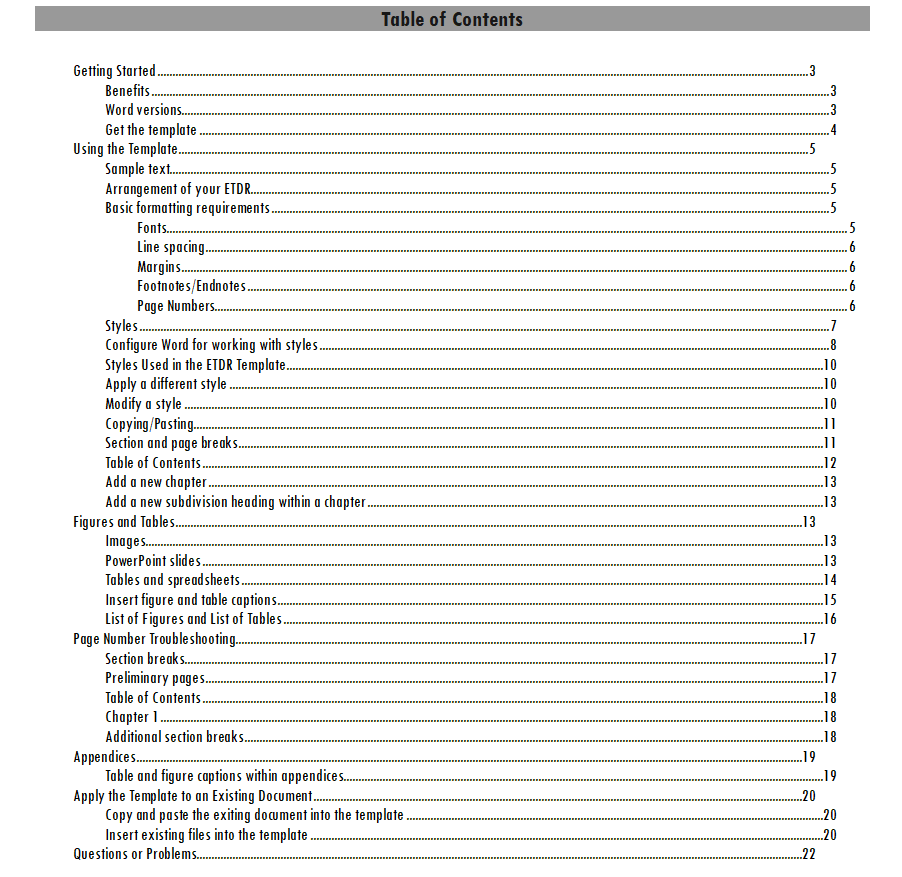
File Size: 12 KB
Short Table of Contents Sample DOC
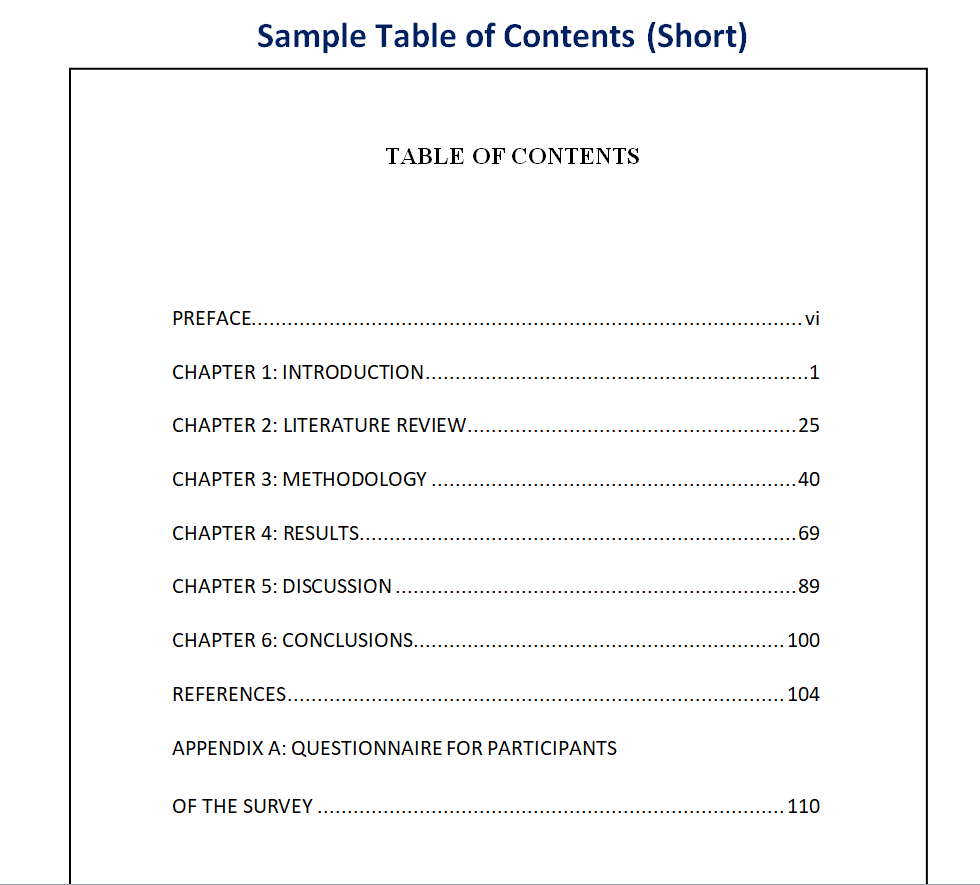
File Size: 07 KB
Sample Table of Contents Template in WORD
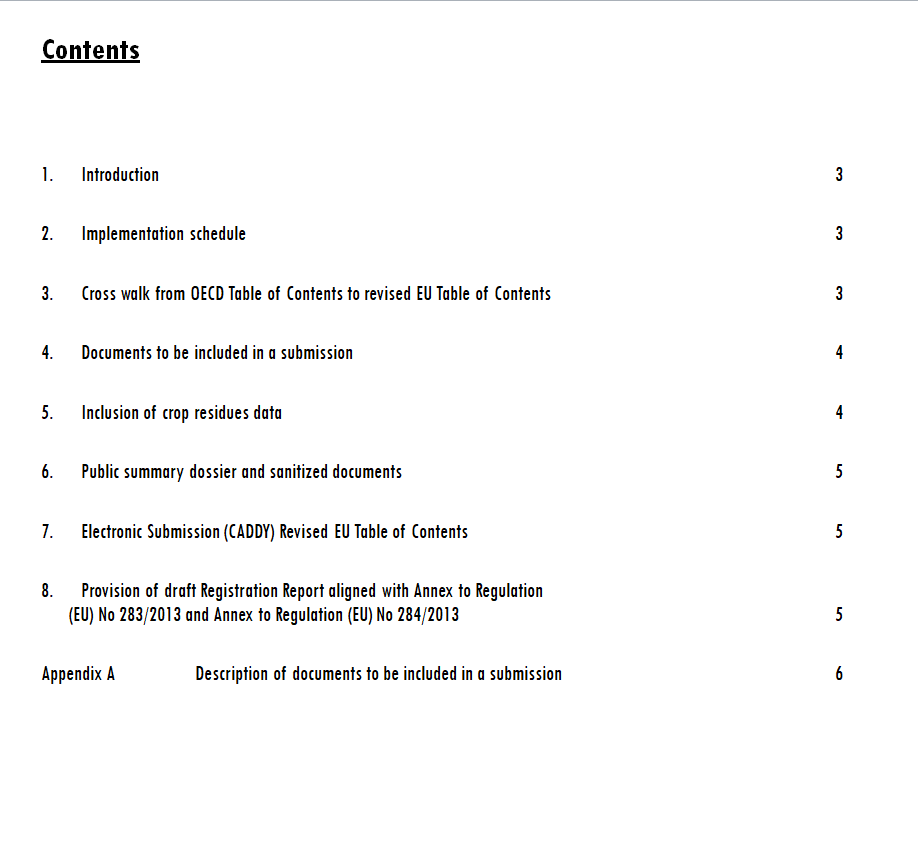
File Size: 11 KB
Table of Contents Template for Thesis
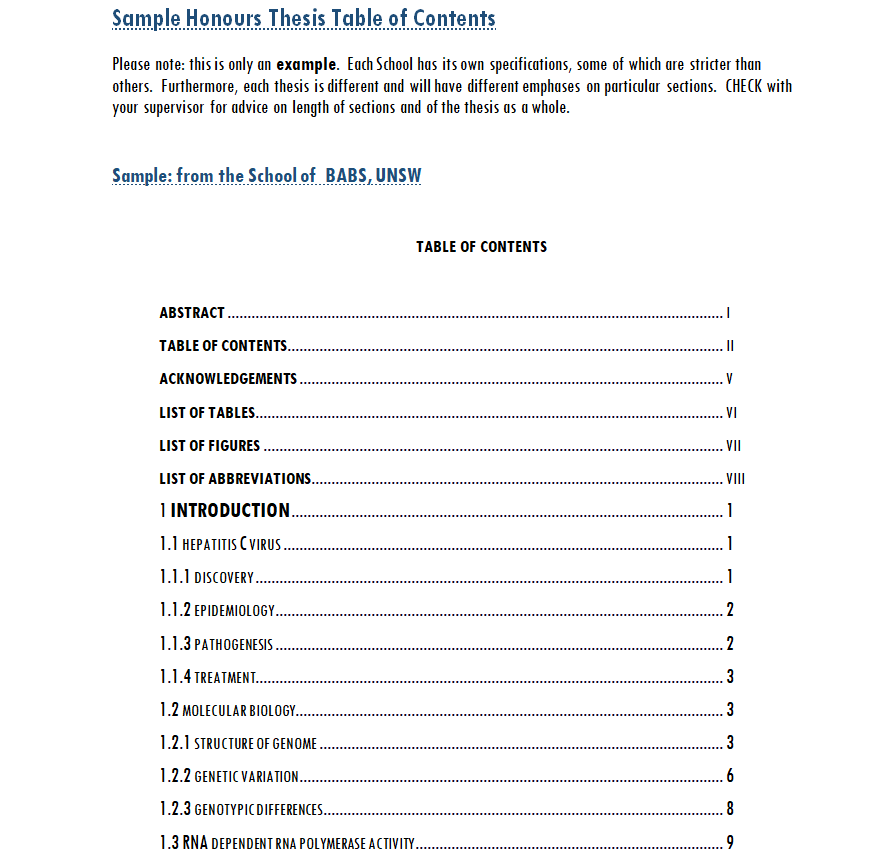
File Size: 14 KB
How to Insert a Table of Contents in Google DOCS?
Google docs is another word-processing online software that is used by many. The process of adding a table of contents in a google docs document is almost the same as in the case of a word document. However, there are a few changes in the layouts of both software.
For this purpose, a step-by-step guide is given below that one can use to insert the table of contents in a google docs document.
Step 1:
Select a blank document and add the title of the document.
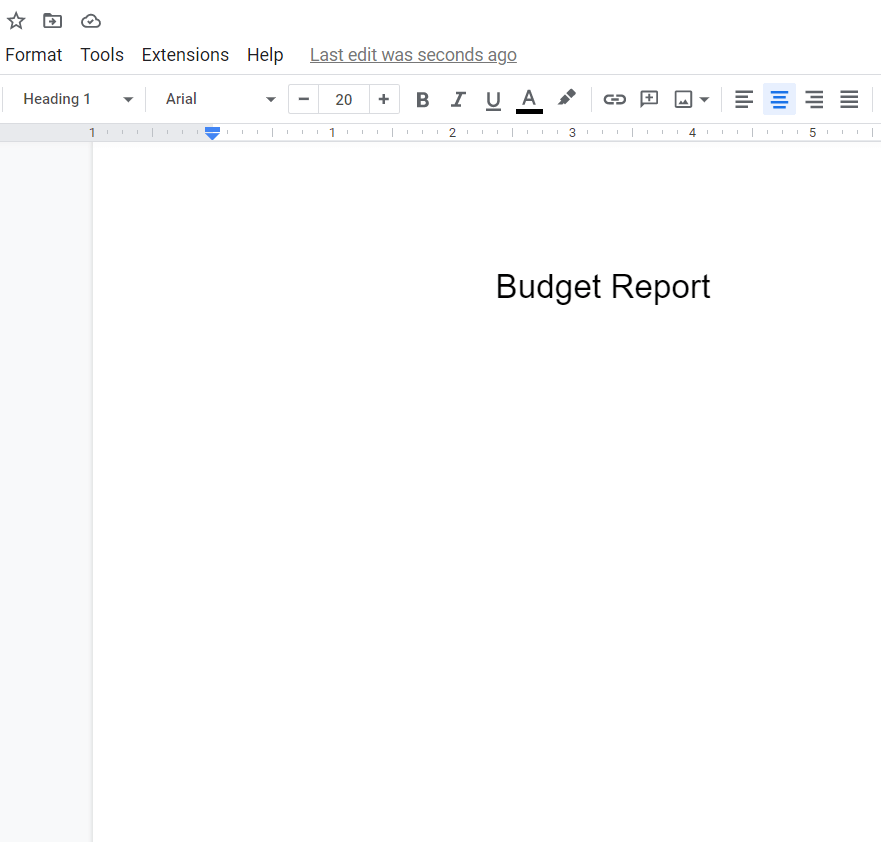
Step 2:
After that, format the title by selecting the written text and hovering your cursor over the Format tab. From there, select Paragraph Styles > Title > Apply Title.
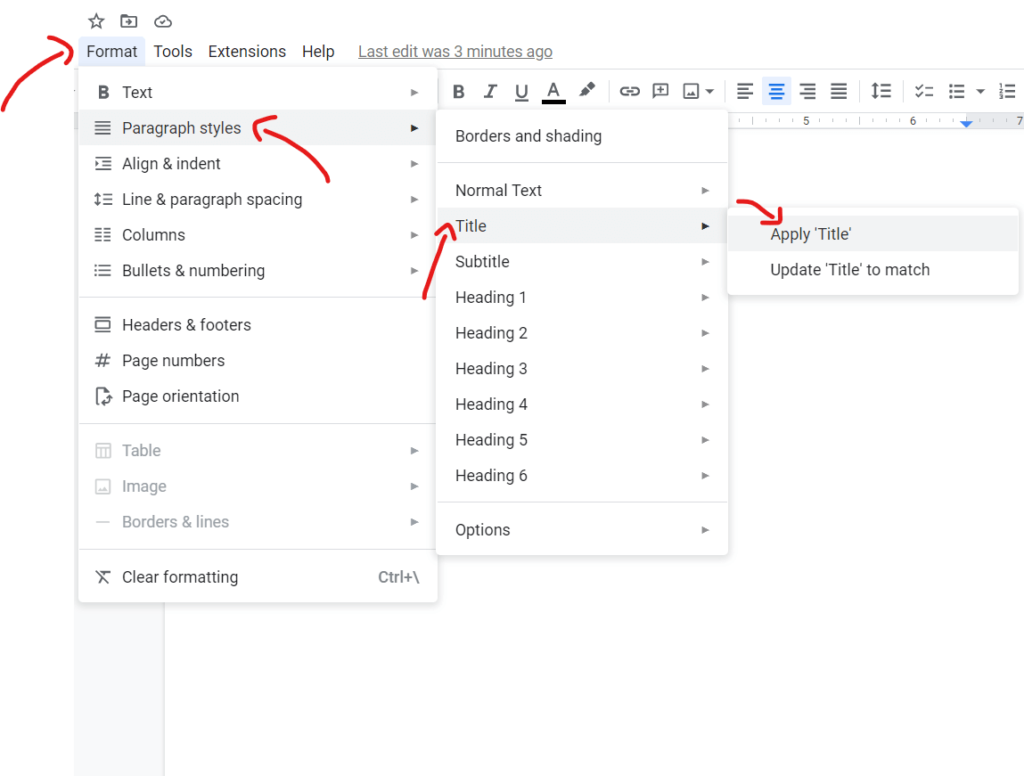
Step 3:
Write down all the entries of the document in separate lines below the title.
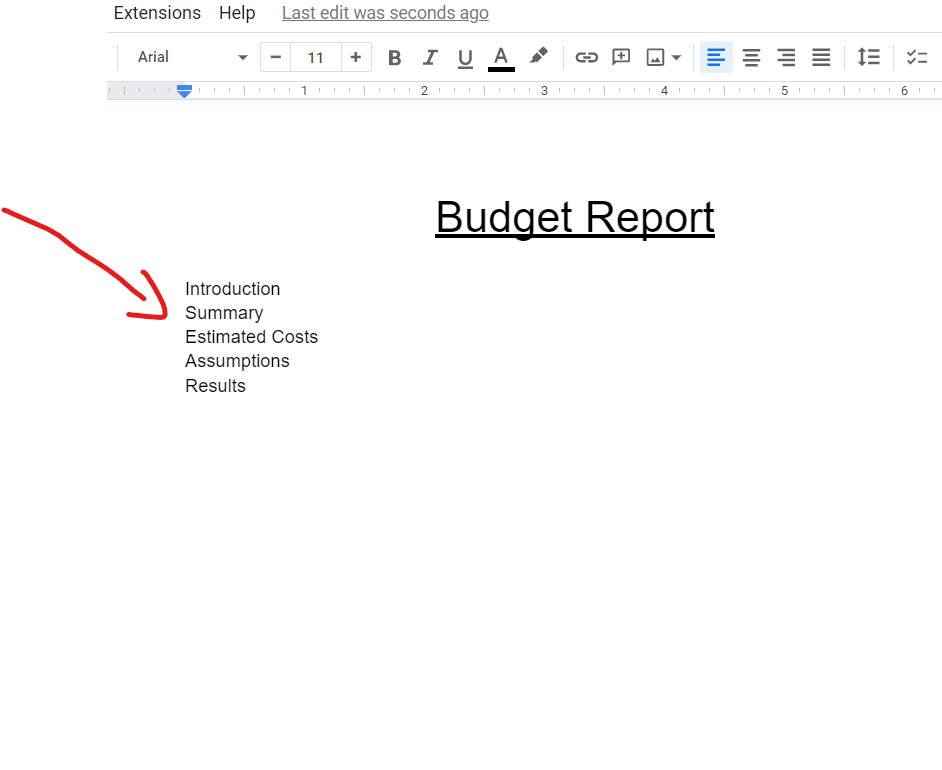
Step 4:
After that, select all the entries and then assign them the appropriate format. This can be done by clicking Format > Paragraph Styles > Heading 1 > Apply Heading 1.
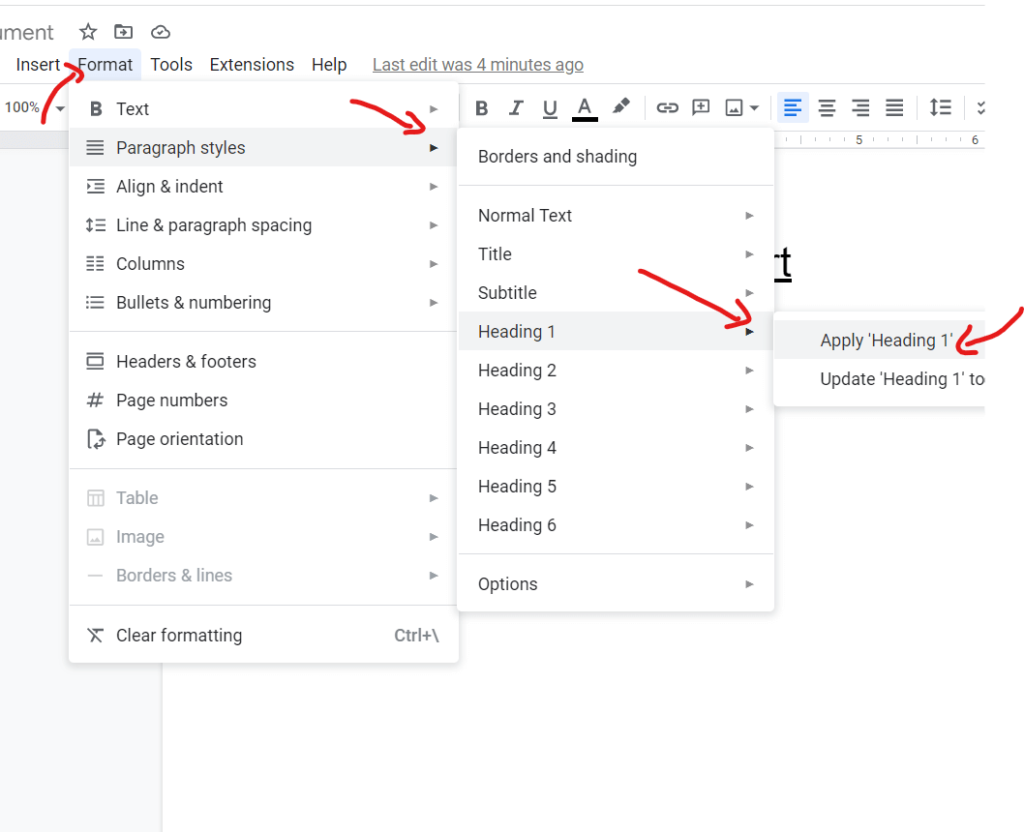
Step 5:
After formatting the entries, place the cursor where you want to place the table of contents i.e., below the title of the document and before the main body or text.
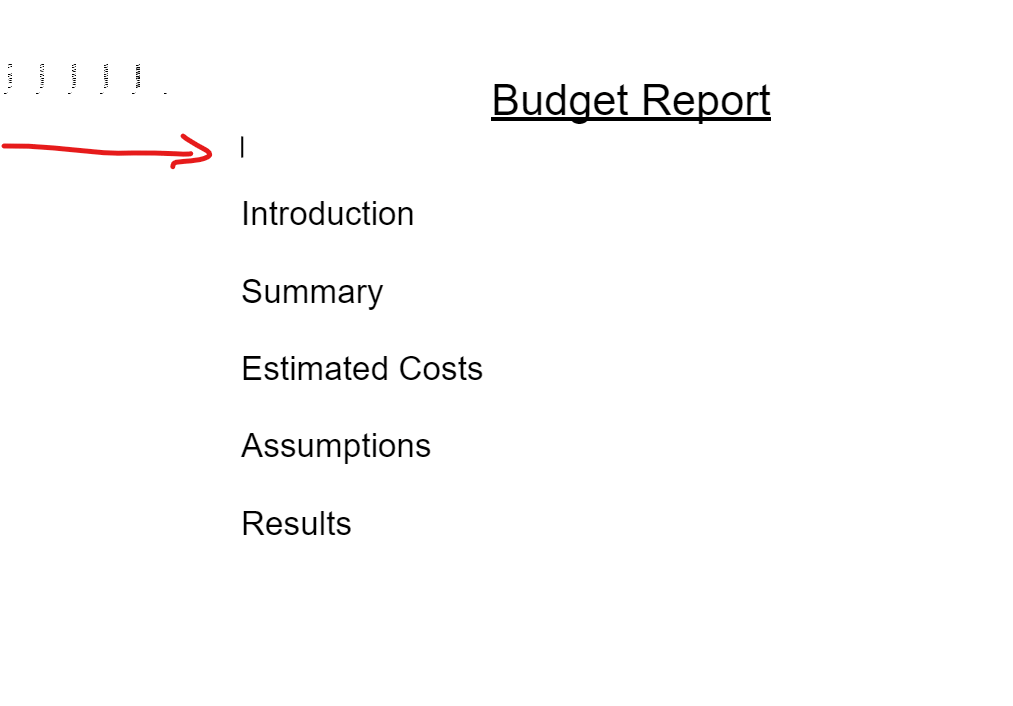
Step 6:
Now, to insert the table of content, hover your cursor over the Insert tab, scroll down and select the Table of Contents to add a TOC with numbers or blue links.
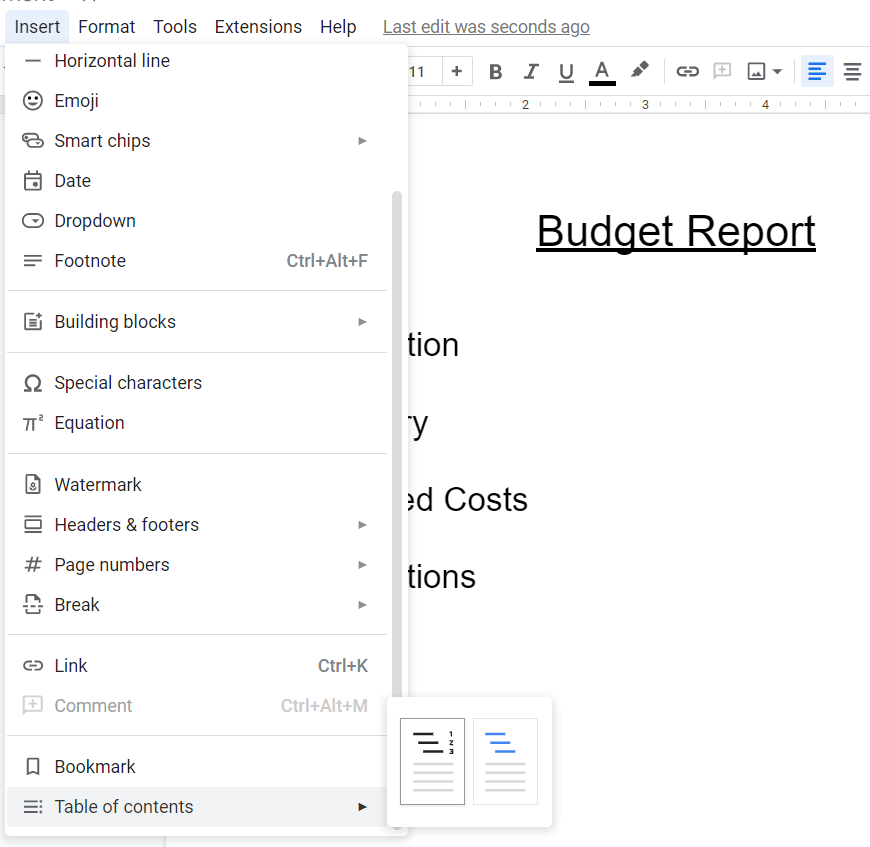
Step 7:
After that, the table of content will be added to your google docs document.